今日は初売りの特典を受けられる日ということで、表参道のApple Storeへ行って来ました。
配送より早く入手できる直営店
もともとUSキーボードが欲しかったので、オンラインストアで購入する予定でした。
オンラインストアで手続きを進めていったところ、出荷予定日が1/8〜1/13になっています。
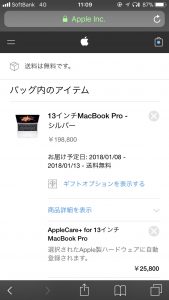
予定のないこの時期に新しいMacBook Proに慣れておきたいと思い、ダメ元でお店に行ってみたのです。
お店はかなりの人で賑わっていましたが、製品を見ている人ばかり。
在庫を確認
すぐにスタッフさんが応対してくれたので、まずはUSキーボードのMacBook Pro 13インチ(Touch Bar搭載)があるかどうかを確認してもらったところ、どちらの色も在庫あり。
夏に娘がMacBook ProからMacBookに買い替えたのですが、彼女が選んだ色はスペースグレー。
娘が使っていたMacBook Proは息子が使っているけれど、そのMacBook Proと私のはシルバーしかラインナップがない頃のもの(Late 2013とMid 2014)で、どちらの色を選んでも誰かしら同じ色になる。
13” MacBook Proのシルバーに決定
スペースグレーは個人的には好みじゃないこともあって、今までと同じシルバーを選びました。
スペックは一切変更せず、デフォルトのまま。
前モデルより少し小さくなった
ほんの少しだけ比較を。
並べてみると分かるのですが、サイズが少し小さくなっています。

重ねたほうが分かりやすいのだけど、色が同じだから画像だとあまり違いが分からないかも。
サイズの違いを比べるなら色が違ったほうが分かりやすかったですね。


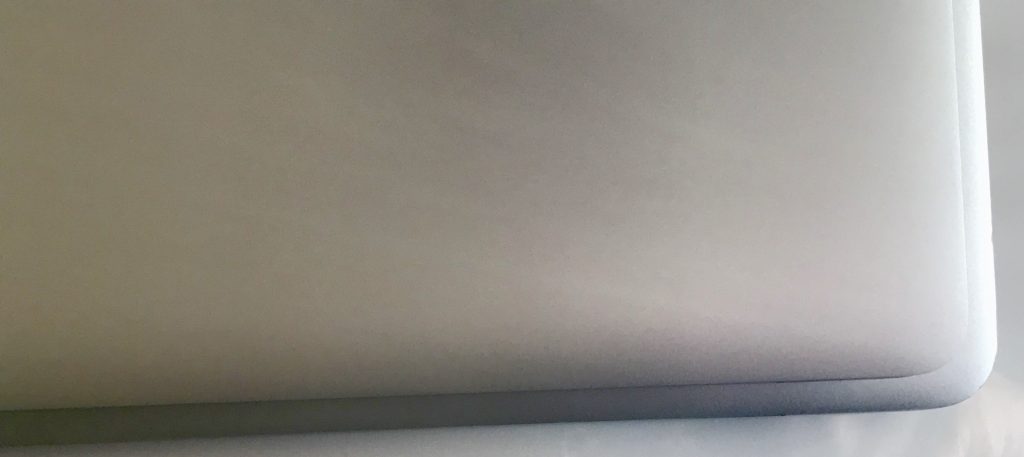
初期設定
とりあえずセットアップしようと思って蓋を開けたら、勝手に起動していた(^^;)

細かいところは後で変更するとして、とりあえずさっさと進める。
通常時のTouch BarはESCボタン、画面の明るさ調整、音量調整がデフォルトだと思われます。
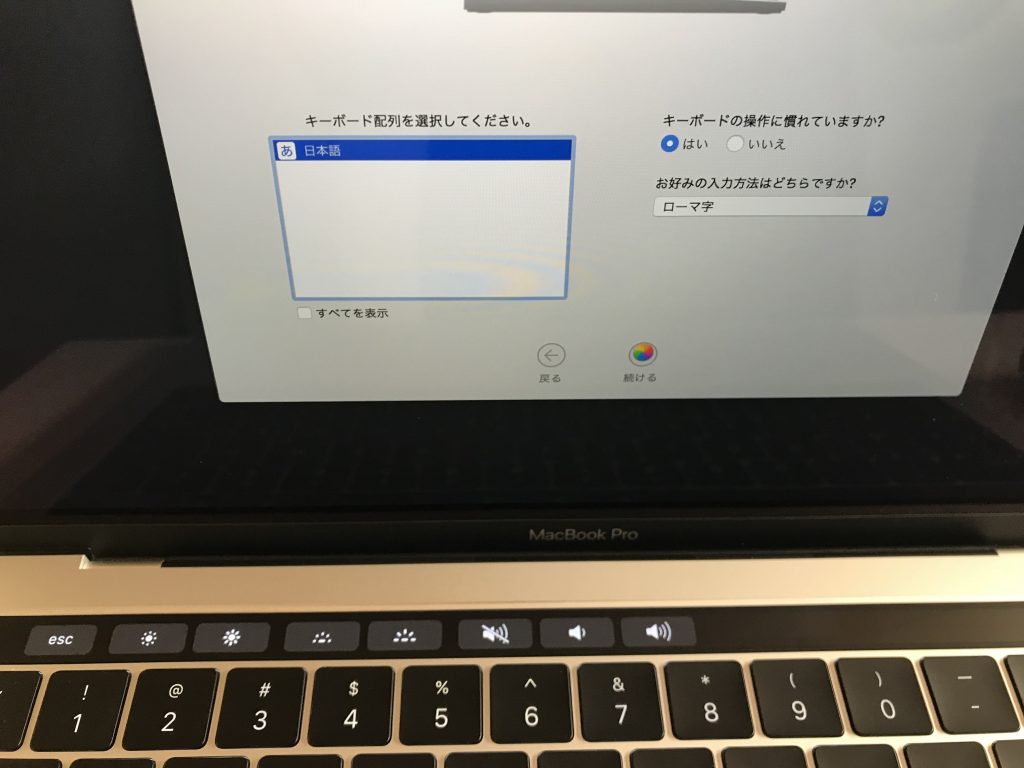
動画の視聴、ブログ更新、ちょっとした資料作りのためにMacBook Proを使っているので、今回はTime Machineからデータを引き継がず。
共有すれば、MacBook ProからiMacのデータにもアクセスできるので。
iCloudとの連携でSafariのブックマーク、ユーザー辞書、キーチェーンなどは自動的に引き継がれ、これで十分という感じ。
キーボードも少し小さくなった
キーボードは今までよりも1つ1つのキーのサイズが大きくなり、ボタンの間隔は狭くなっています。
こちらがMacBook Pro 2017のキーボード。
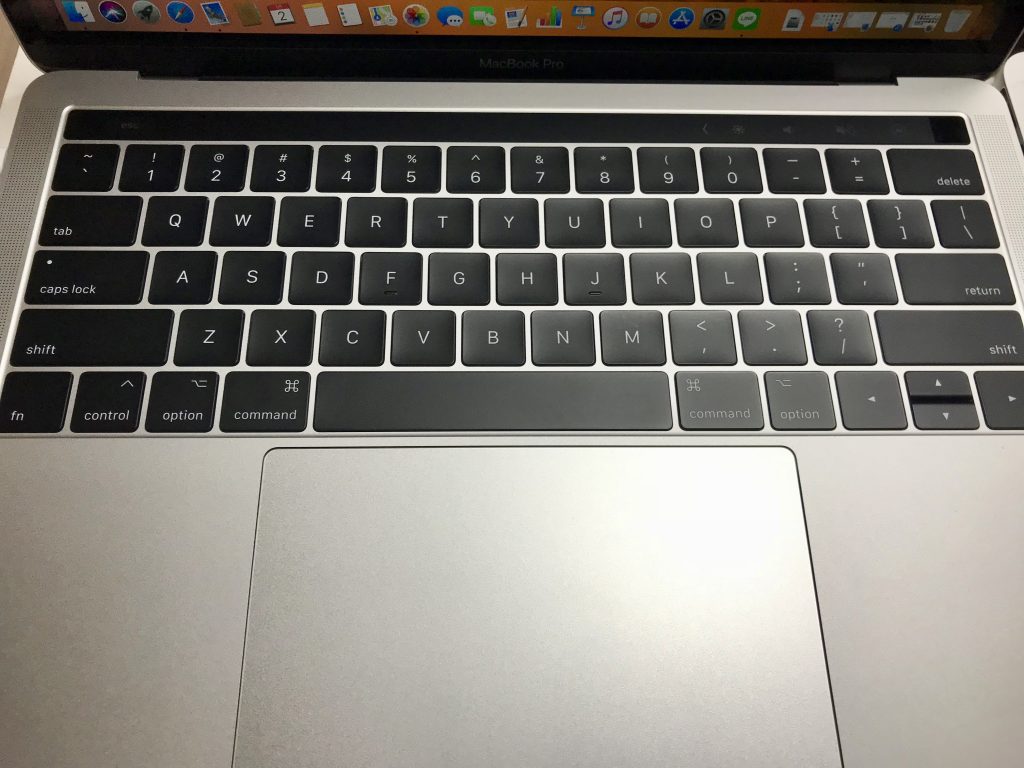
そして、こちらがMacBook Pro 2014のキーボード。
こちらも画像だとあまり違いが分からないかも・・・。
トラックパッドのサイズが大きくなったことだけは分かるかもしれない(笑)
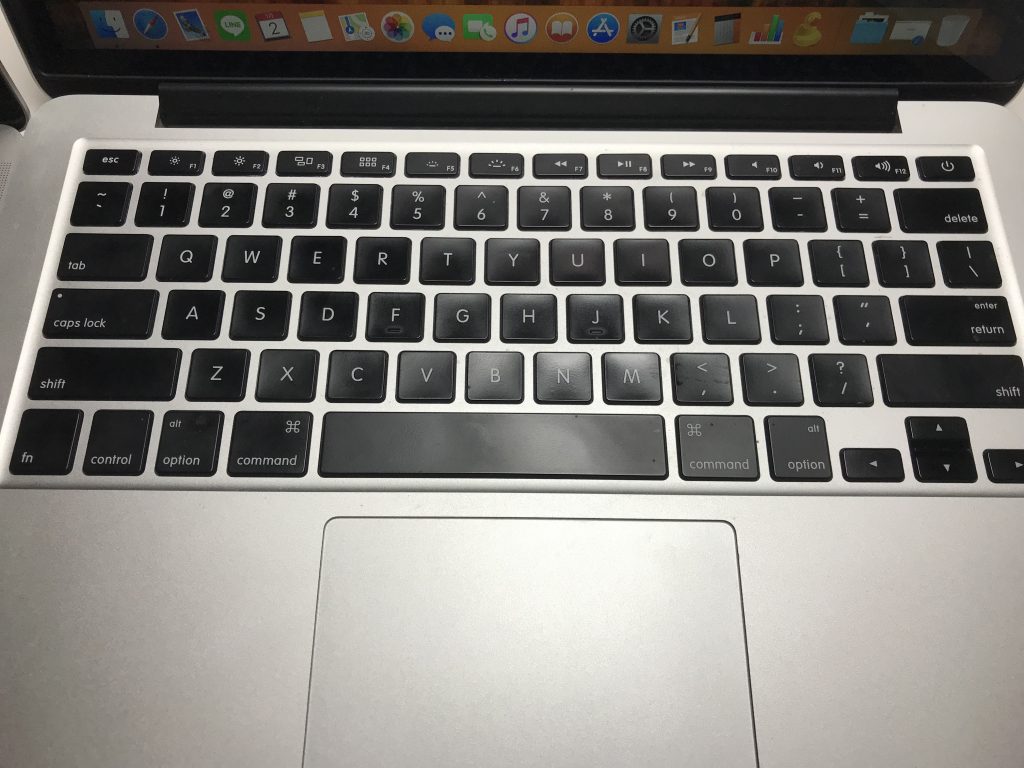
この変更のお陰で、とてもタイプしやすくなっていると感じます。
私は基本ブラインドタッチなのですが、MacBook Pro 2014では指が届きにくい場所があったけれど、MacBook Pro 2017ではほとんどミスタイプせずに入力できます。
トラックパッドの反応がさらにスムーズに
それから、トラックパッドはさらにスムーズになったと思います。
見た目にはサイズが大きくなったというくらいでも、操作するとその違いは体感で分かります。
タッチバー
Touch Barについては、買い替えを検討し始めたころから色々な方のレビューを読んでは悩みました。
15インチならTouch Barが搭載されたものしかラインナップされていないけれど、13インチだとTouch Barあり・なしを選べるのですよね。
MacBookとMacBook Proで比較した時、値段が変わらない【MacBook ProのTouch Barなし】は魅力だと思います。
私は持ち運ぶことを想定していないし、USB-Cポートが1つしかないMacBookには不安があるので、最初からMacBook Proの13インチしか候補に挙げていませんでした。
Touch BarなしのほうがPCとしてのパフォーマンスは良いらしいこと、そしてバッテリーが少し大きいということは分かりました。
ただ、個人的にはその差を体感できるとは思えないし、そこまでのパフォーマンスを要求されるような作業はiMacでおこなえば良いことなので、正直その点については考慮しなくても構わないのではないかと。
それよりも、Touch Barによる作業プロセスの軽減化が魅力でした。
Touch Barを使いこなすことで、効率が上がるのではないか・・・と思っていたのです。
Safari
まずはSafariで確認。
2つのタブを開いてみると、Touch Barでタブの切り替えが簡単にできる仕組み。
画像が小さくて見づらいかもしれませんが、GoogleとYahoo! JAPANがTouch Barに表示されています。
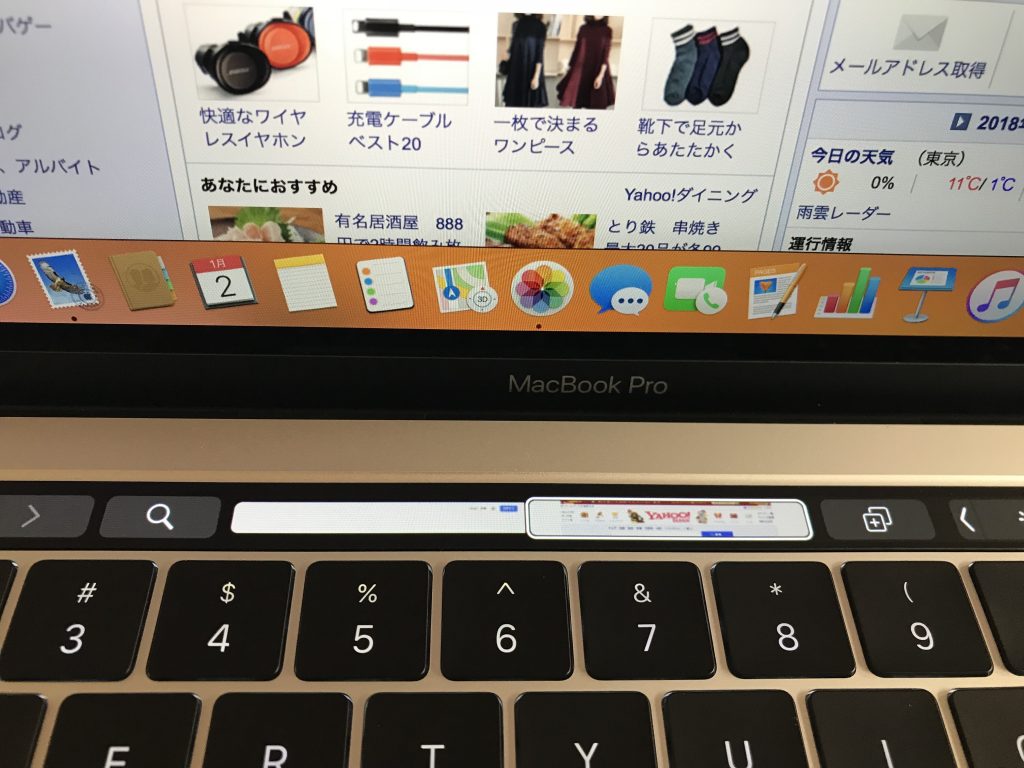
トラックパッドの秀逸性は、MacBookを使用している人ならすでにご存知の通り。
通常インターネットでタブを切り替える場合、トラックパッドを使ってカーソルを移動してクリックするという2段階になります。
Touch Barがあれば、表示されているところに指で触れるだけで、タブが切り替わる。
つまり、作業は1段階で済みます。
文字入力
文字入力中であれば変換候補がTouch Barに表示されるので、カーソルを移動して選ぶよりラク。
私はPages・Numbers・Keynoteで資料を作る機会も多いので、Touch Barのお陰で作業プロセスが減ると良いな〜と思います。
これは実際に使ってみないと何とも言えない部分ではありますが。
キーボードからあまり離れずに作業できる
このブログを書いている時にも、Touch Barがあって良かったと思った瞬間がありました。
画像を選んで取り込む時に、やはりトラックパッドを使わずにTouch Barに指を触れるだけで出来たり。
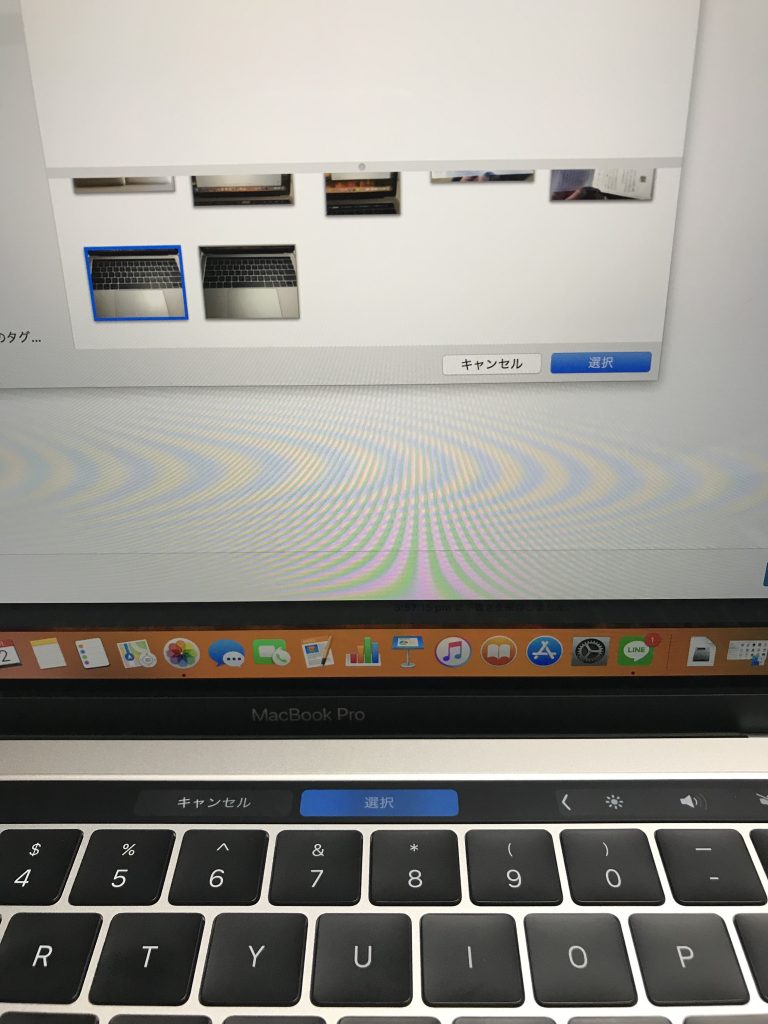
iTunesを最初に開いた時もApple IDとパスワードを入力したら、Touch Barの【サインイン】と表示されている部分に触れるだけ。
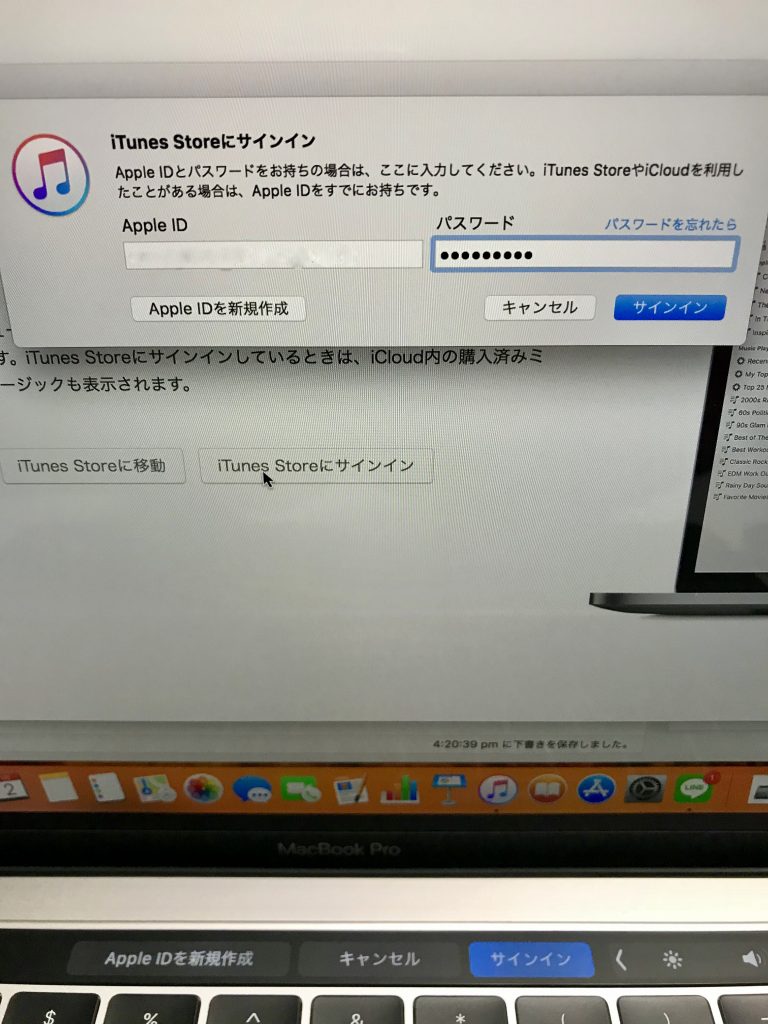
Touch ID
Touch Barだけでなく、Touch IDも結構良い仕事をしてくれます(右上の黒い部分)。
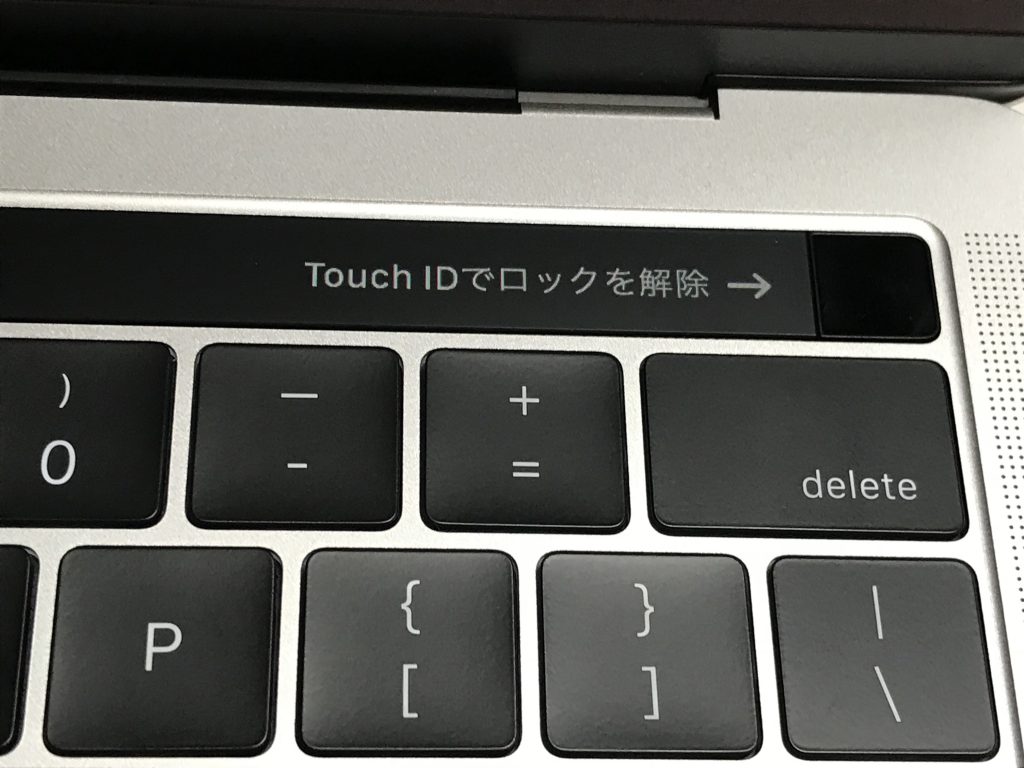
これはiPhoneの指紋認証と同じで、パスワードを入力する代わりに、登録した指で触れるだけでMacBook Proをアンロックできます。
Apple Payは使用していないので登録しませんでしたが、すでに使っている人なら購入時にこのTouch IDだけで決済できるようです。
個人的にはTouch Barありを選んで正解だったと思うし、もっと評価されても良いのにな〜と感じます。


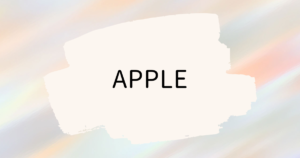
コメント