こんにちは、makoです。
いよいよHHKB Studioの初期設定です。
設定をしていて戸惑ったり、設定どおりにキーが動作しなかったり、ということがありました。
この記事は、HHKB製品に慣れていない人やキーマップ変更をしたことがない人でも分かるように、できるだけ噛み砕いて書いています。
前提として
HHKBについて調べてみると、配列については書いてあるのに、WindowsなのかMacなのかを言及していないことが多いと感じました。
全部読んで(見て)から、「私には参考にならなかったな」というケースが結構あったので、最初にお断りを。
初期設定その1
HHKB Studioを使い始める前にしなければならないことは、①キーマップ変更ツールをダウンロードし、②ファームウェアを最新のものに更新すること。
PFU公式サイトのHHKB Studioポータルサイトに行く。


Windows用またはMac用から選ぶ。

ここでは、日本語配列か英語配列か、は関係ありません。


キーマップ変更ツールをダウンロードした時と同じページからファームウェアの最新版をダウンロードできます。
日本語配列または英語配列から選ぶ。



ここでは、WindowsかMacか、は関係ありません。


必ず有線で接続してください。
書き込み中はパーセンテージ(%)で進捗状況が表示され、約5〜6分で完了します。



届いたキーボードに書き込まれていたMac用キーマップ変更ツールのバージョンはB0.06で、ダウンロードした最新版はB0.08でした。
Macで使う場合
上記の手順でファームウェアを最新版にした後、キーマップを変更する前に、「Fnキー」と「Cキー」を同時に押したあと、「数字キーの2」を押してください。
これでProfile (プロファイル)がMac用のProfile2に切り替わり、DeleteキーがBack Spaceとして使用できるようになり、WindowsキーがCommand(⌘)キーとして、Opt/AltキーがOptionキーとして動作するようになります。
後述しますが、Mac用のキーマップ変更は、Profile2を使います。
初期設定その2:キーマップ変更ツール(オプション)
キーマップ変更ツールを使用して、自分の好みに応じた配置にできます。
初めてHHKBのキーボードを使うのであれば、最初は何も変更せずにそのままで使ってみて、使い勝手が悪いと感じる部分を変更していくというのも良いと思います。
1点だけ、とても大事なことがあります。
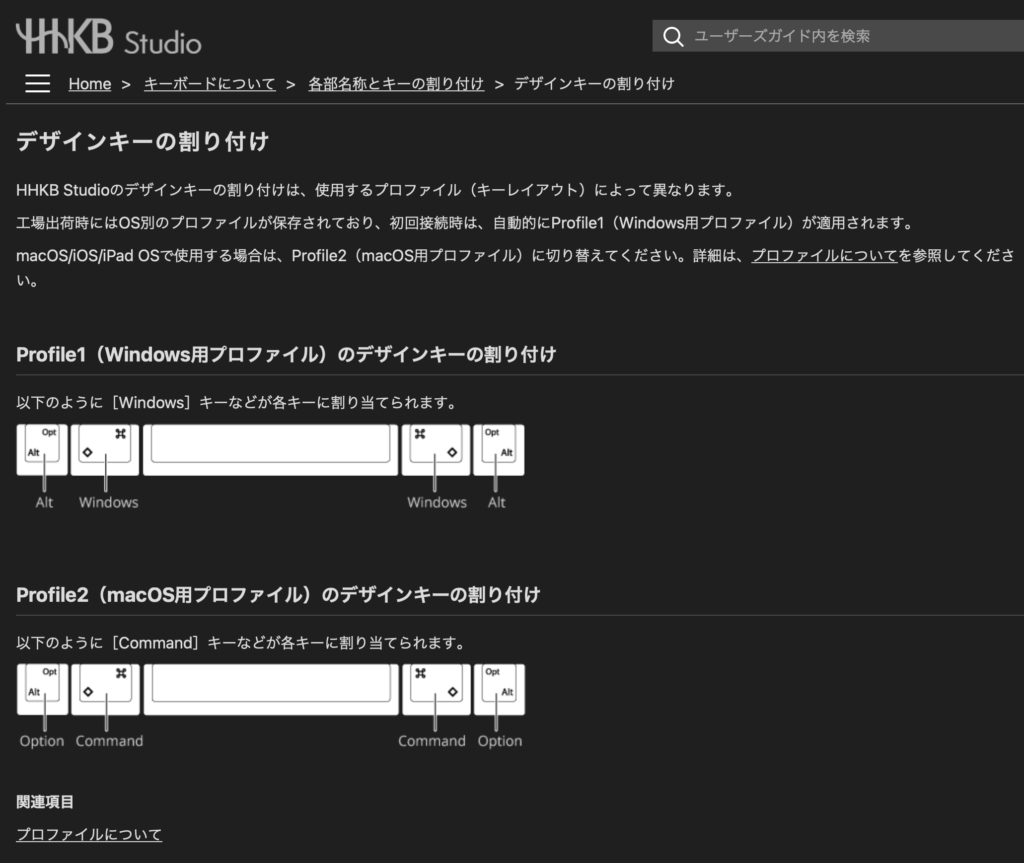
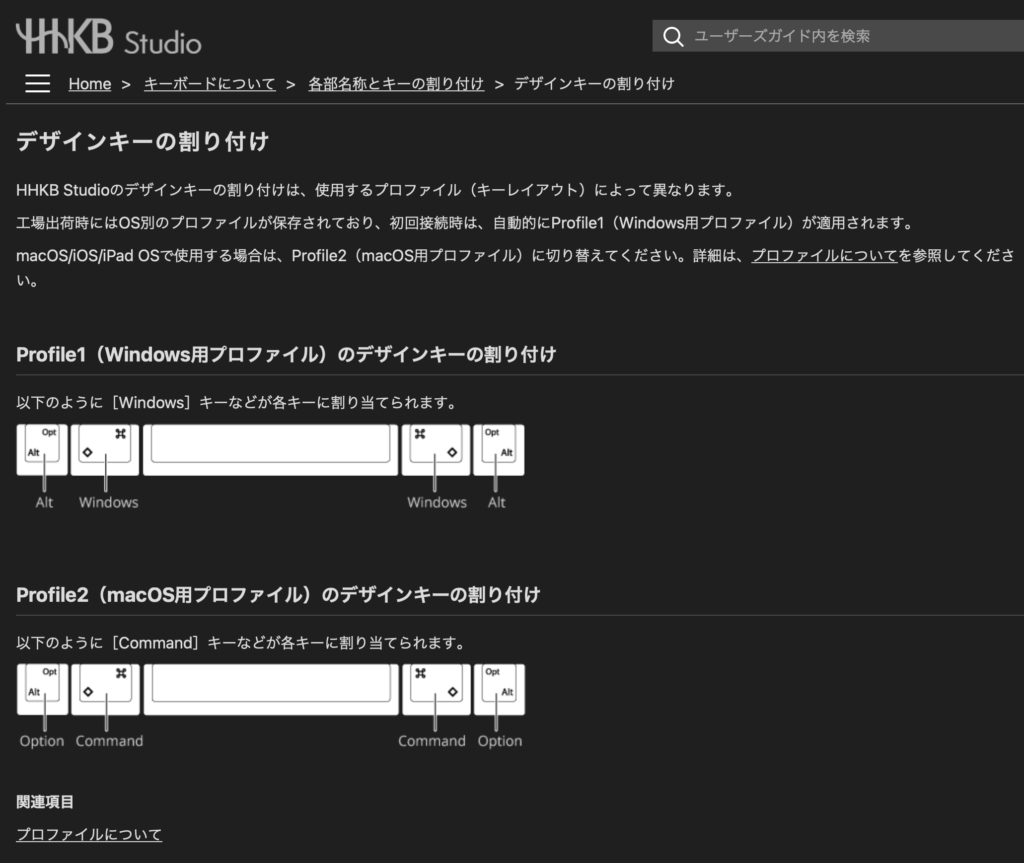
しつこいですが、Macで使う場合は、必ずProfile2を選んでから設定をしてください。
私はココに気付かずProfile1に設定していたので、キーマップ変更をしたのに反映されていない!と軽くパニックになりました。
この記事の最後に、画面収録をした動画を残しますね。
デフォルト
最初に開いた状態では、Profile1の設定画面になっています。
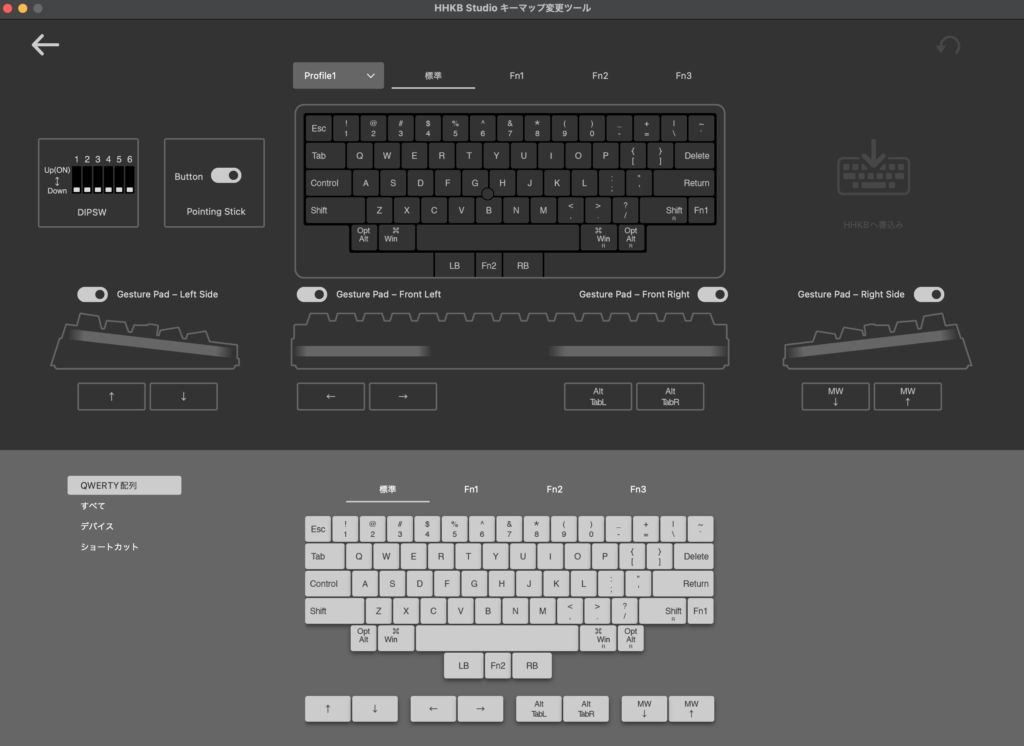
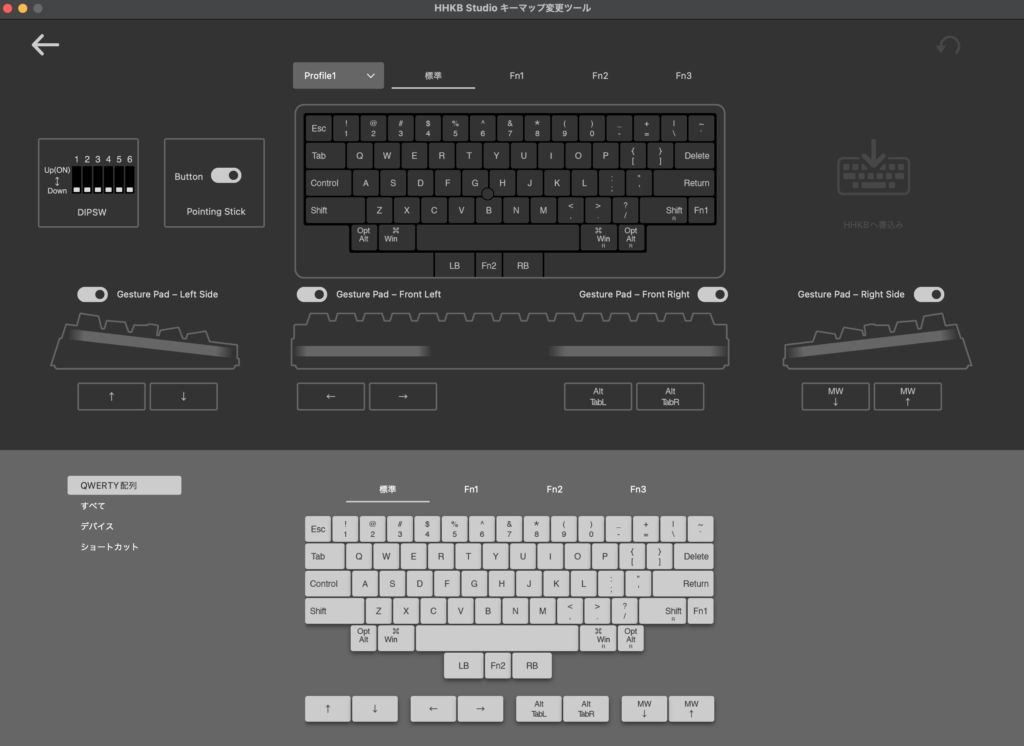
画面の下半分は①QWERTY配列、②すべて、③デバイス、④ショートカットがあります。
①QWERTY配列
最初は①QWERTY配列が表示されています。
キーボードのキー配列そのままなので、一部のキーをデフォルトに戻したくなった時は、この画面を確認すると一目で分かります。
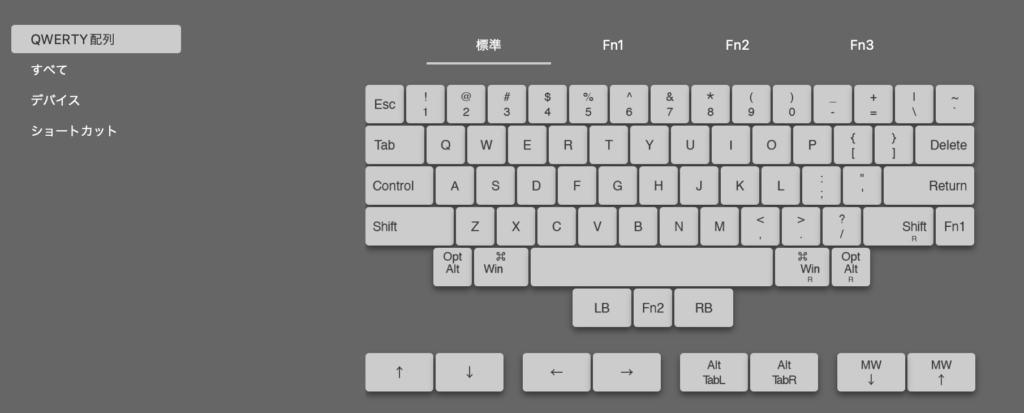
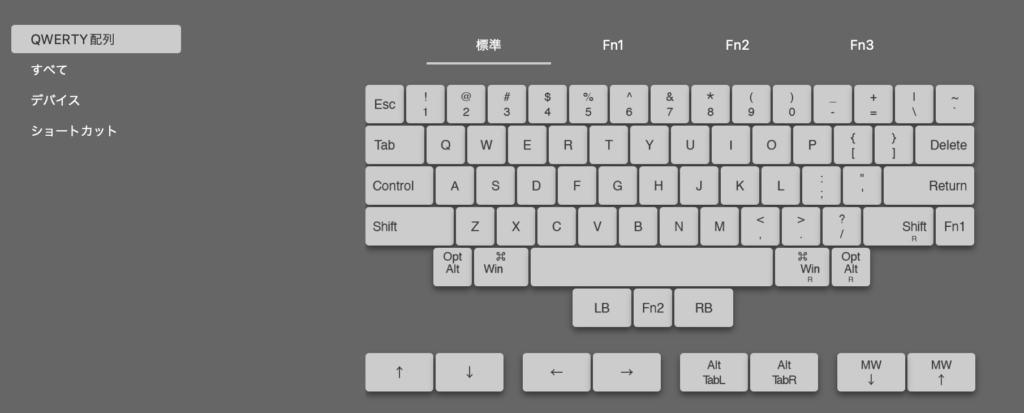
②すべて
割り当て可能なすべてのキーが表示されます。



個人的には、どこに何があるのか分かりづらいと感じます。アップデートの際に、探しやすい配置にしてもらえると嬉しい。
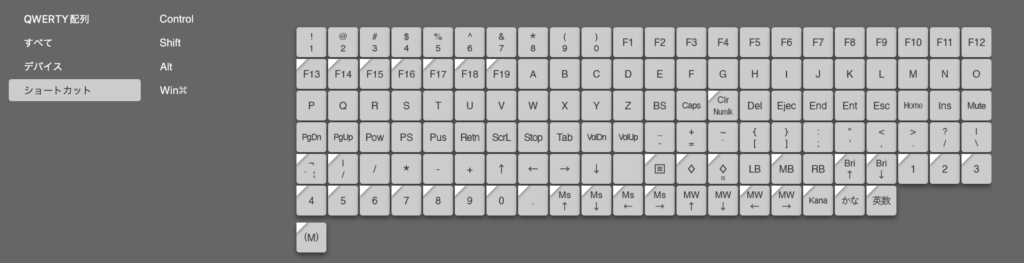
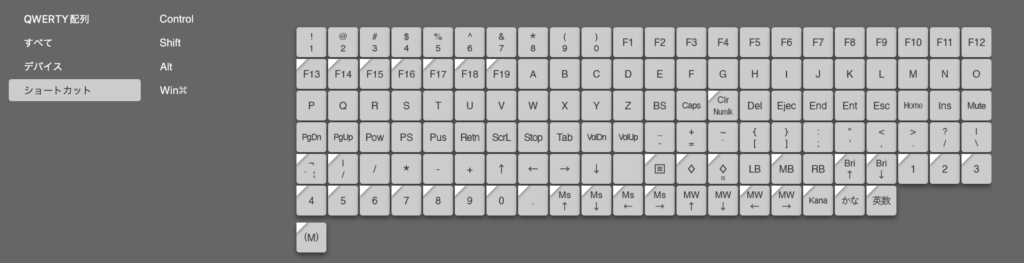
③デバイス
デバイスって何?と思われるかもしれませんが、ジェスチャーパッドやマウス機能に関するものです。


④ショートカット
コピー&ペーストやスクショのように、複数のボタンを押すショートカットキーを1つのキーに割り当てることができます。
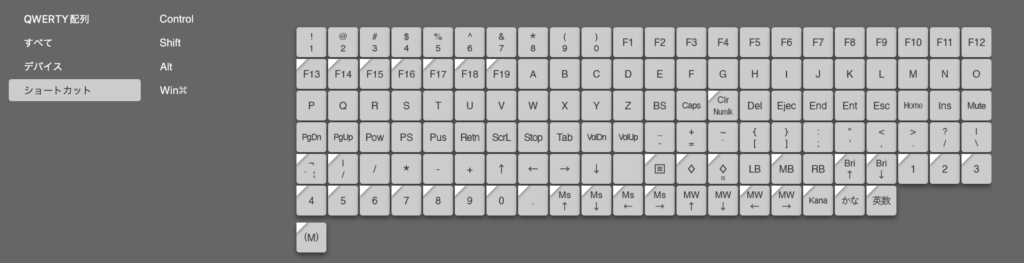
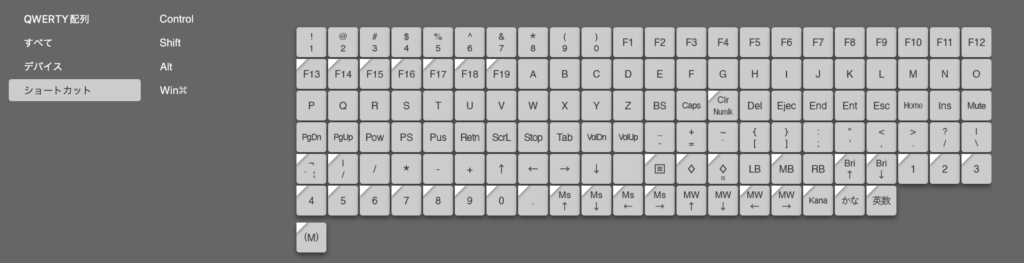
ショートカットキーの割り当てはProfessional Hybrid(Type-Sを含む)のキーマップ変更ツールには存在しない機能なので、Studioを使うメリットの1つと言えます。
Type-SとStudioのどちらもフラッグシップの扱いなので、ショートカットキーの割り当てはType-Sでも使えるようになると良いですよね。
Professional HybridとType-Sが同じキーマップ変更ツールを使っている関係で、Type-Sだけにショートカットキーの割り当てができるようにすることができないのかしら?
キーマップ変更ツールのメニューバー
キーマップ変更ツールに目を奪われがちですが、意外と大事なメニューバーについても知っておくと良いポイントがいくつかあります。
ファイル
自分が設定したキーマップをPCに保存したり、PCに保存されているキーマップを呼び出す時に使います。
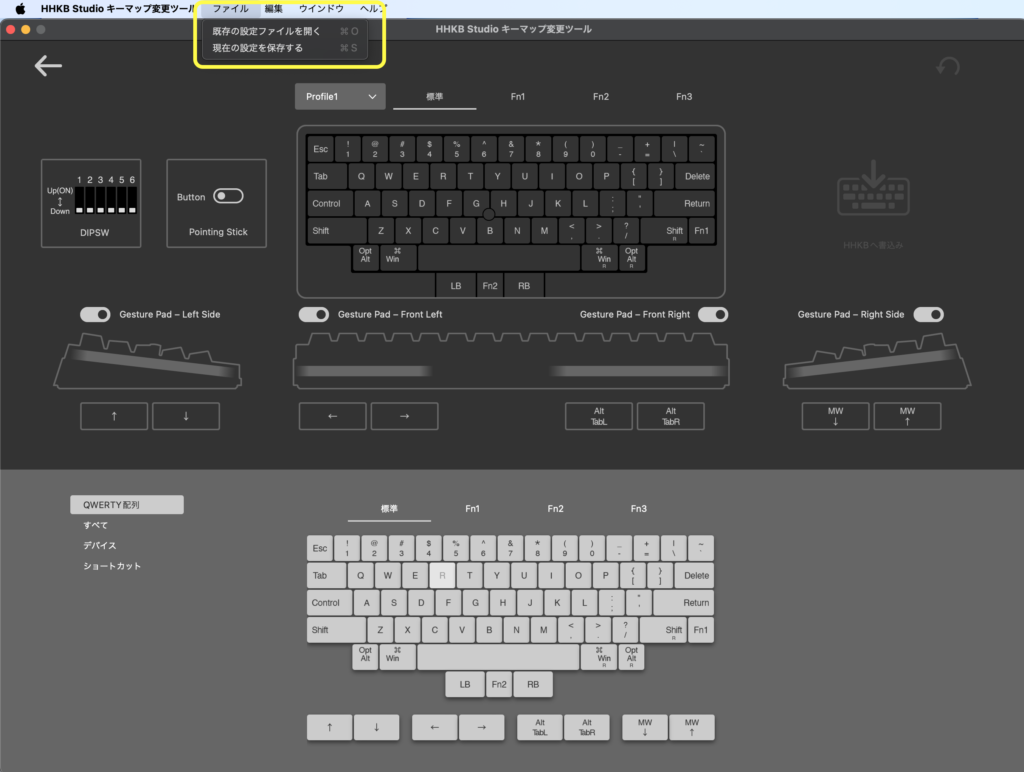
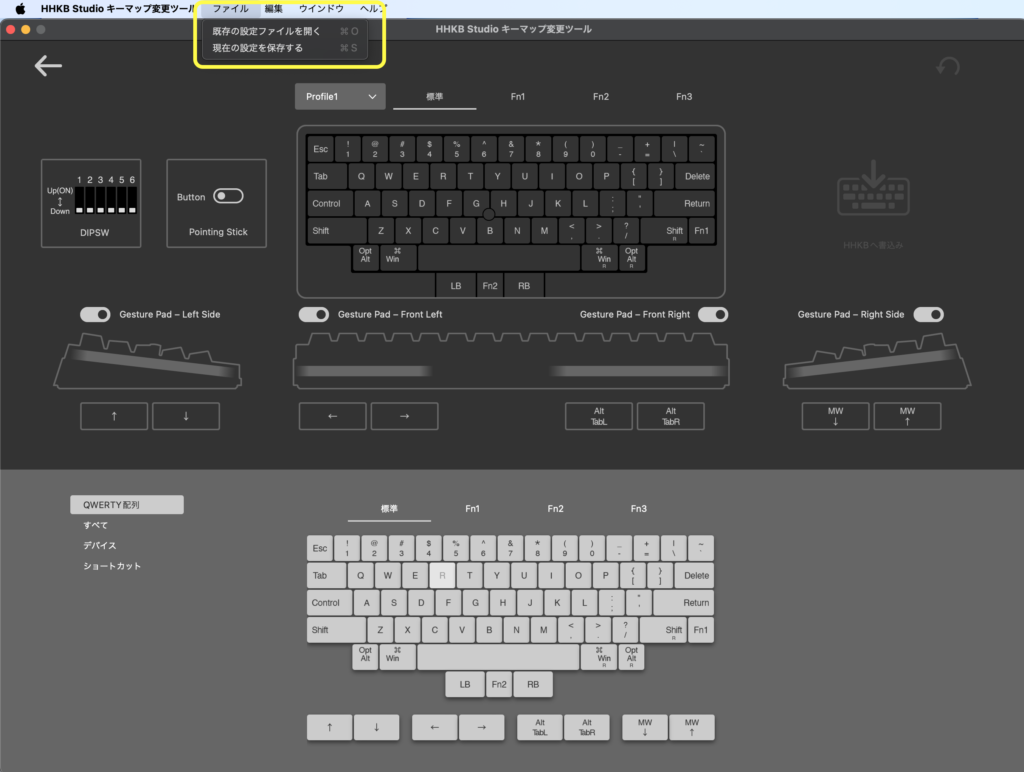
編集
工場出荷時の状態に戻したり、新たに追加したものだけを削除したい時に使います。
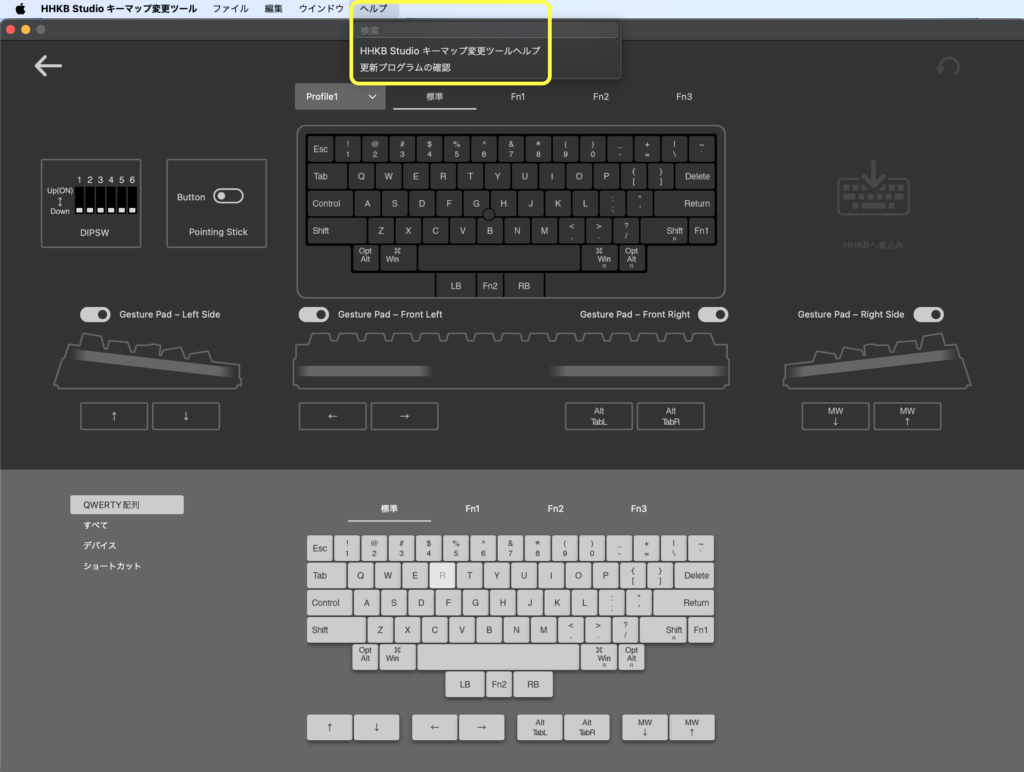
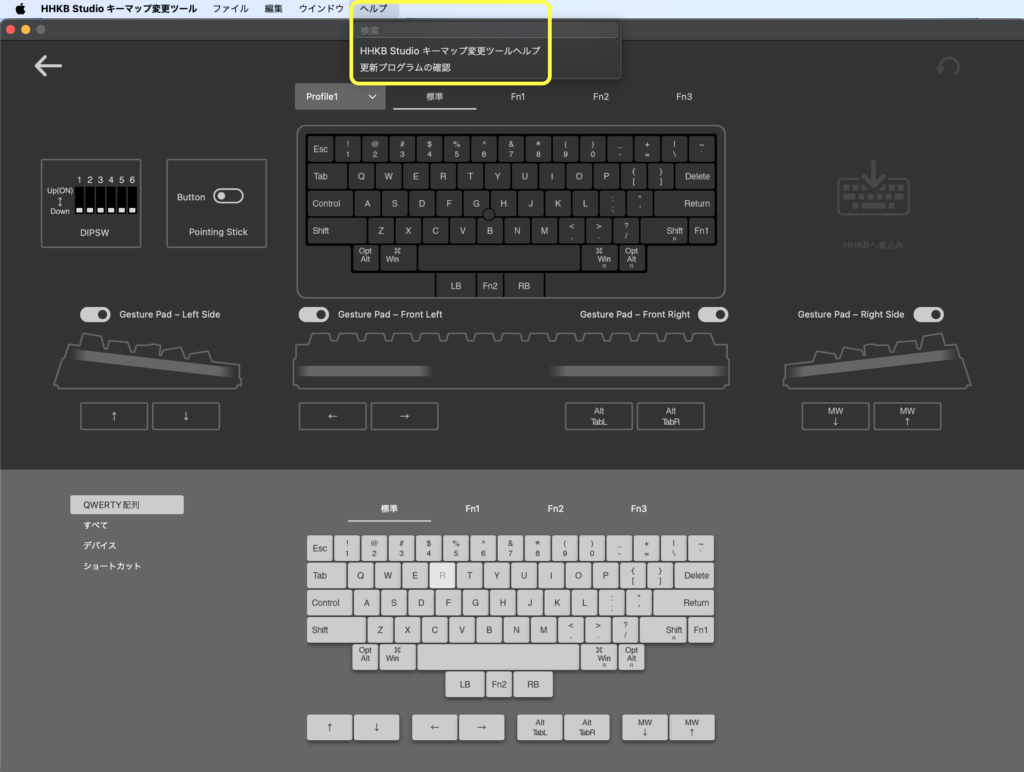
ヘルプ
キーマップ変更ツールの使い方で分からない時は、ここから調べることができます。
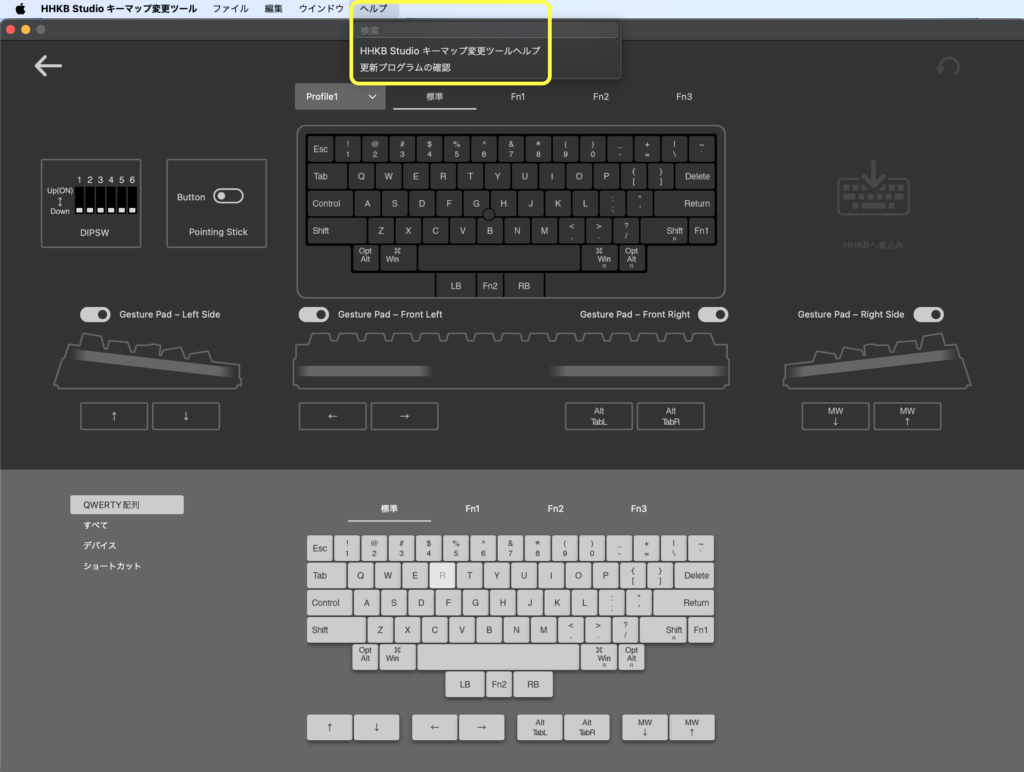
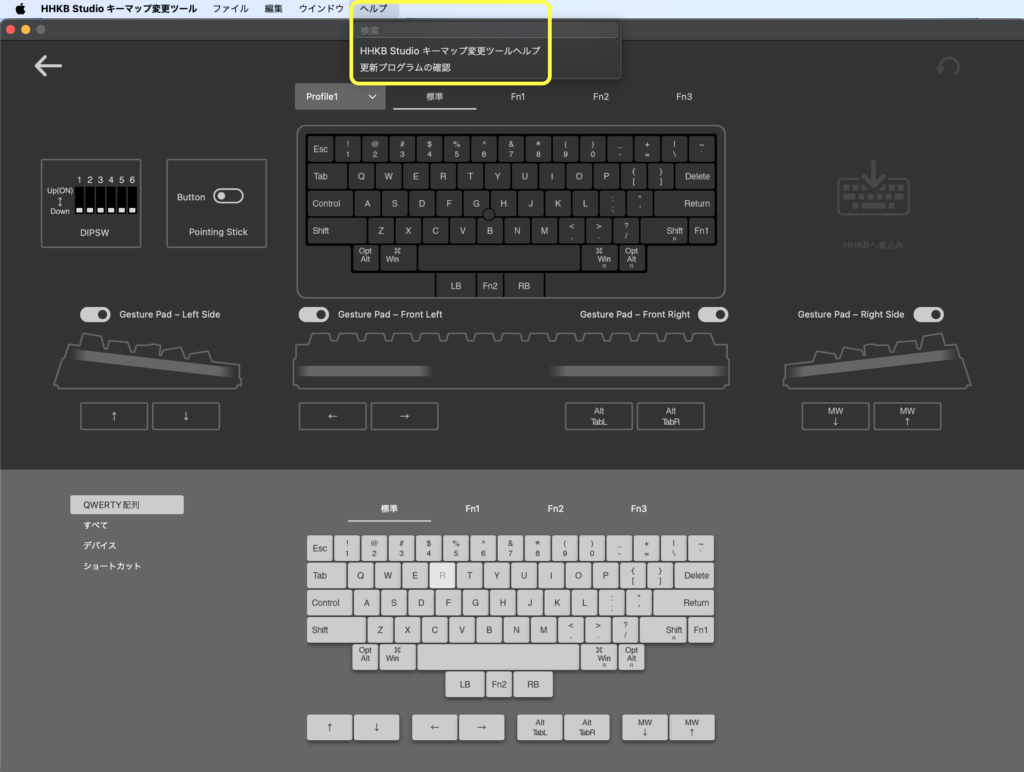
私のキーマップ
使い始めたばかりなので、暫定的ですが。
標準(Profile2)
通常のタイピングをする時のキーマップ。
右側の「Opt/Alt(R) 」にスクショをする際のショートカットキー(Commandキー+Shiftキー+数字の5を同時押し)を割り当てています。
これはとても便利。
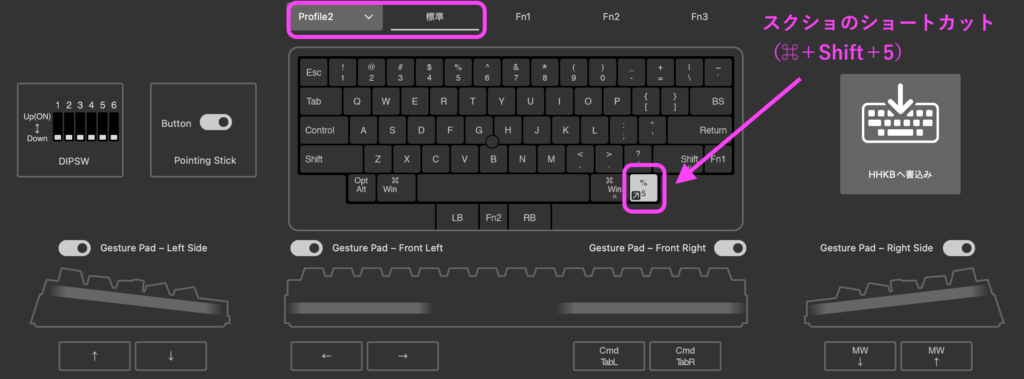
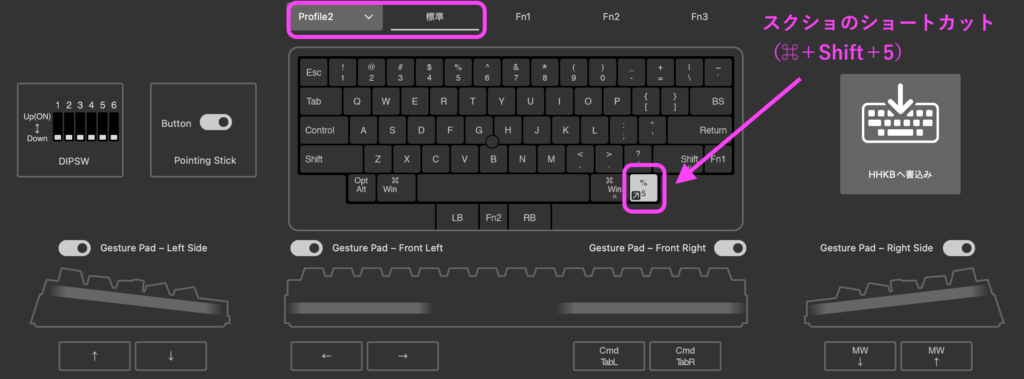
願わくば、英語とかなの切り替え、カット、コピー、ペーストなどのよく使うショートカットキーを割り当てたいのですが、英語配列だと不要なキーがないため、諦めています。
マウス機能を使わないのであれば、LB(左クリック)やRB(右クリック)の部分に割り当てることは可能ですが、私自身はそこそこマウス機能を使っているので、このままにしておきたいと思います。
Fn1(Profile2)
Fn1を押しながら使う場合のキーマップ。
一番左上(「Esc」と刻印されているキー)のみ、Fn1との同時押しは「無効」にしています。
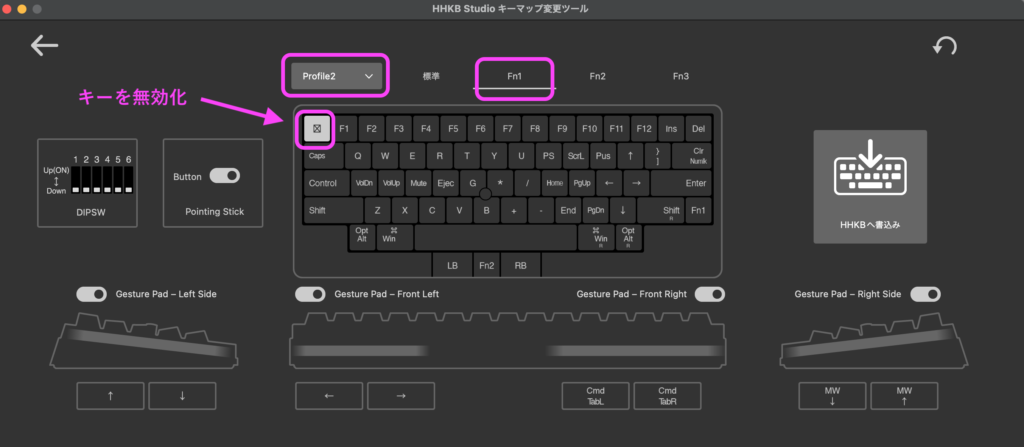
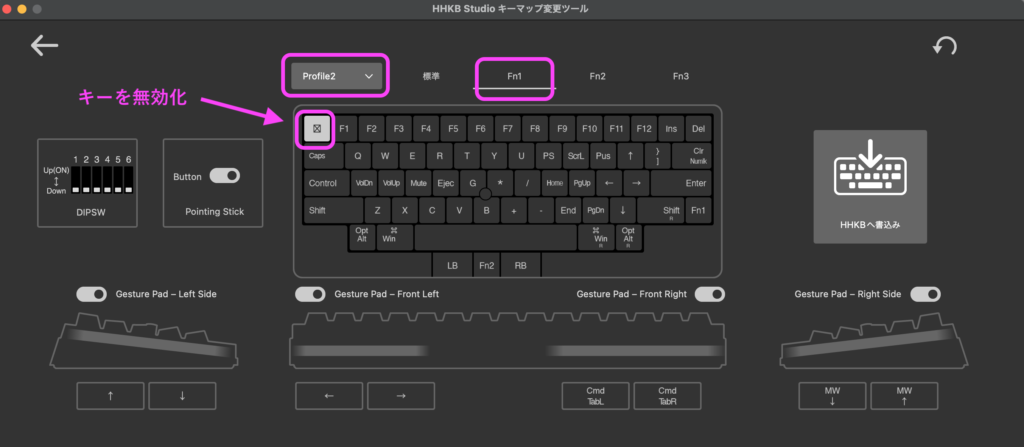
私はCapsロックをよく使います。
HHKBの英語配列では、Capsロックは「Fn1+Tab」の組み合わせ。
タイピングをしている際に、Tabキーの1つ上にあるEscキーを押してしまうようで、「システムを終了しますか?」という表示が頻繁に出ます。
キーマップ変更ツールで確認したところ、「Fn1とEscキーの同時押し」は「電源を切る」ボタンとして割り当てられているようで、「Pow」と表示されています。
システム終了はキャンセルできるのですが、キーボードの接続が切れてしまうのかキーが反応しなくなってしまうので、「Fn1とEscキーの同時押しをしてしまった時は何もしない(=無効)」を割り当ててあります。
Fn2(Profile2)
ショートカットキーがメインです。
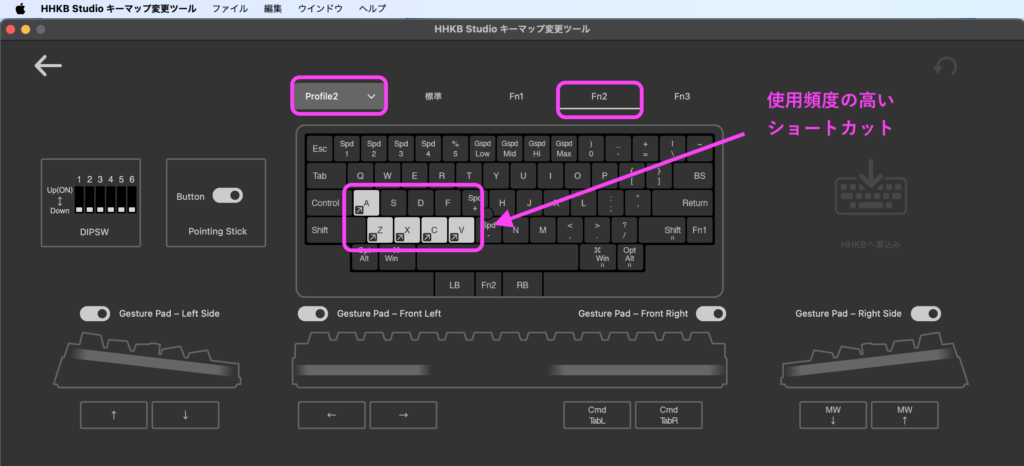
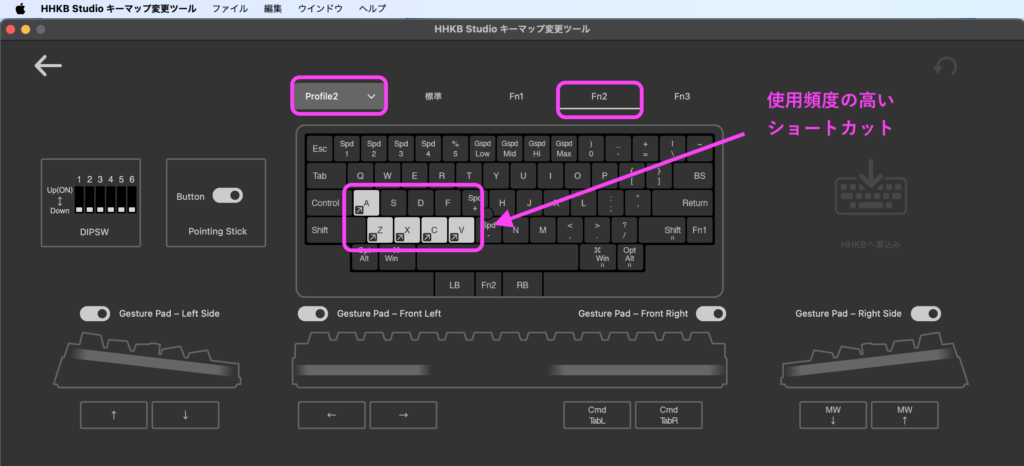
ただし、Fn2を押しながらショートカットキーを呼び出すのであれば、結局2つのキーを押すことになり、従来のCommandキーを押しながら行うのとそう変わりません。
英語配列はスペースキーが横長で、Commandキーが押しにくい(親指を不自然に動かす必要がある)ので、Fnキーとの組み合わせの方が指への負担は少ないのですが、タッチタイピングをしていると、結構間違えています。
しばらくこのままの設定にしておいて、様子を見ようと思います。
コピー&ペーストのように使用頻度が高いショートカットキーであればあるほど、キー1つを押すだけで出来たほうが効率が良い。
ここが日本語配列を選びたかった理由なのですよね。
Macで使う場合しか分かりませんが、日本語配列であれば1つで足りるキーがある(例:かなと英数の変換キー)し、スペースキーがそう大きくないので、標準の状態でショートカットキーを割り当てることができます。



Studioは日本語配列の方がより有効活用できるのかもしれません。
ショートカットキーを割り当てる方法(動画)
音声は入っていませんが、見るだけで流れが分かるように、かなりゆっくり動かしています。
Fn3(Profile1)
最初に、何も押さない「標準」の状態で使えるようにFn3キーを任意のキーに割り当てた上で、割り当てたFn3キーとの同時押しで使うことができます。
Fn3キーをどこに割り当てるか、どういう機能を使いたいかが定まっていないので、まだ何もしていません。
第一印象やタイピングベッドについてなどは、次回に書きますね。




