タッチタイピングをマスターしよう!
HHKBを使う前にアルファベット部分だけでもタッチタイピングができる状態になっていることをおすすめします。
すでに購入しているのでしたら、まずは練習ツールを使って、タッチタイピングの練習をしましょう!
早ければ1ヶ月ほどで指の位置は覚えられると思うので、あとはひたすら文字入力をして慣れるだけです。

HHKBシリーズを初めて使う人
日本語配列であれば、ファンクションキー(F1、F2など)がないことといくつかのキーの位置が異なる程度で、通常のキーボードと配置で大きな違いはありません。
少しの慣れだけでタイピングができるようになるはずです。
ただし、墨を選ぶ場合は視認性に欠けるため、ある程度はタッチタイピングができたほうが楽しく使えると思います。

英語配列を初めて使う人
HHKBシリーズの英語配列は、かなり特殊な配列になっています。
また、fnキーを多用します。
慣れるまでには少し時間が必要ですが、タッチタイピングができる人であれば覚えるのは特殊なキー操作だけです。

英語配列を選ぶのもHHKBキーボードも初めの人
すぐにgive upしてしまう可能性が否めません(私自身の体験談)。
そうならないためのおすすめの方法は、レンタルすること(レンタルを展開している会社は数社ありますが、ゲオであればレンタルすると購入割引特典があると公式が発表しています)。
タイピング練習ツールを使い、まずはアルファベット部分だけでもタッチタイピングの基礎を覚えつつ、HHKBキーボードが好みかどうかを確かめることをおすすめします。


プログラマーや英語キーボードを長年使っていて日本語キーボードではタイプミス連発するような人以外は、日本語配列から入るほうがHHKBを楽しく使えると思います。
タッチタイピングに慣れてきたら
使用しているPCのOSに応じた、ショートカットキーを覚えましょう。
ショートカットキーを覚えることのメリットは、キーボードから指を離さずに操作できること。
タッチタイピングとショートカットキーを覚えることで入力がスムーズになり、作業時間も短縮できます。
私がMacでよく使うショートカットキーは、コピー、ペースト(貼り付け)、カット、保存、元に戻す、すべてを選択、終了(Command+Q)、印刷、スクショ・画像収録、強制終了、日本語・カタカナ変換、検索など。
Macのショートカットキーについては、公式が素敵な記事で紹介しています。


おそらく、下記の記事はWindowsショートカットキーについての記事と思われます。


HHKB特有のキー入力に慣れよう
キーマップ変更ツールで自分の使い勝手に合ったキーの割り当てをすることで1つのキーのみで操作できるようになりますが、たとえば英語配列のカーソルキー(矢印キー)のように、fnキーとの組み合わせが必要なものもいくつかあります。
これらの操作に慣れましょう。
とはいえ、タッチタイピングとショートカットキーをある程度こなせるようになった頃には、HHKB特有の操作方法にも慣れていると思います。
楽しもう
特にProfessional HybridやHybrid Type Sはスコスコという打鍵感が気持ちが良く、ただ、ただHHKBに触れていたい・・・という想いが溢れ出てくると思います。
HHKBは “Happy” Hacking Keyboardという名のとおり、やはり楽しみながら慣れていくのが一番ですよね。
私は以前、Type-Sの日本語、英語、白、墨(当時は雪がラインナップになかった)を試して断念したことがあるのですが、もう少しじっくり使ってみれば良かったな、と思います。
今はHHKB Studioという新しいシリーズが誕生して、選択肢が増えました。
一番自分の希望に近いHHKB Studioを選んだにもかかわらず、未だに「Type-Sの雪が欲しい」という気持ちがくすぶっています。
結果的にはHHKB Studioを選んで正解だったと思っていますが、Type-Sの打鍵感は唯一無二。
REALFORCE R3のテンキーレスも欲しいし、雪も欲しい。
気分によって使い分けられるような贅沢さを味わってみたいです。






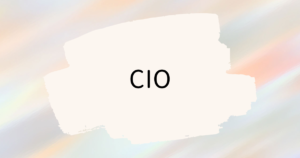

コメント