昨日の朝、Apple StoreからSMSメッセージが入り、待ちに待ったiMacが届きました。
配送状況は目安程度
配送状況を確認するサイトでは【ADSC支店から発送】という表示のままで、【配達中】になったのは届く少し前。
クーリングオフ期間
配送が完了したあとにAppleオンラインストアの注文状況を確認してみると、今度は【製品の返品】ボタンが新たに追加されていました。
いわゆるクーリングオフが適用されるのかな?
メモリの増設
箱から取り出して、まず最初にしたのはメモリの増設。
直前まで使っていたiMacにメモリの増設をする場合、電源を切って10分ほど放置する必要があるそうなので、「最初に電源を入れる前にやってしまおう〜」と、初めてのメモリ増設に挑戦。
蓋が開かない!
電源の差し込み口のすぐ上にグレーの小さなボタンがあり、ここを押すと蓋が外れる仕組み。
Appleの公式サイトの図では指で押しているけれど、あり得ないと思う。
なかなか蓋が開かなかったので、工具用ドライバーを使ってかなり力を入れて深く押し込んでみたら、やっと蓋が外れました。
それくらい強くボタンを下まで押し込むと、飛び出すように蓋が開きます。
買ってあったiRam社の8GB メモリを2枚挿入し(カチッと音が鳴るのを確認すること)、1分くらいで完了。
つまり、誰でもできます(笑)
念のため確認した所、24GBと認識されていました。
データ移行
次はいよいよ、データの移行。
最初は移行アシスタントを使わずに、手動で必要なデータだけをiMacに入れるつもりでした。
一応、不要なファイル類(書類やダウンロードファイルに保存されたもの)は削除したつもりだけど、私のことだから訳の分からないアプリケーションが入っていそうな気もするし。
でも、あとから何か不具合が見つかって、すぐにiMacが使えない状態なのはもっと困る。
ということで、消極的だけれども、移行アシスタント利用に決定。
ちなみに、MacCleanという無料のアプリケーションをダウンロードして、要らないと表示されたものを削除したら、7GBくらい空きができました。
移行アシスタントを使ったデータ移行は、Apple公式サイトの「コンテンツを新しいMacに移動する」に図解されていて、簡単。
電源を入れると、最初にマウスとキーボードの電源をONにするよう促す画面が出てきて、その通りにMagic Track Pad2とキーボードの電源をON。
どちらも電源ボタンを左右に動かしてON・OFFを切り替えるタイプなのですが、爪の弱い私はジェルネイルをしているのに折れそうになる。
少し触れたくらいでON・OFFが切り替わったら困るから、なのか?
個人的には、キーボードとトラックパッドの電源ボタンがもう少し柔らかいと嬉しいな〜と。
ペアリングは自動的に数秒で完了。
iMac本体の電源の場所
ちなみに、iMac本体の電源の場所が分からなくて、わざわざ付属の説明書を見たのだけど、Apple公式サイトに載っていました。
外付けHDDに保存していたTime Machineからのデータ移行(約100GB)の所要時間は約15分ほど。
予想以上にサクッと終わりました。
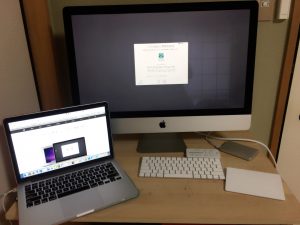
データ移行の方法は2つ
尚、iMacを立ち上げてすぐにデータ移行をする方法と、後からデータ移行をする方法があるようです。
後者の場合はユーザーアカウントが2つ出来てしまう上に最初のユーザーアカウントが使えなくなるらしいので、データ移行は最初に行なうほうが良さそうです。
Time Machineのバックアップデータを使う場合、古いMacの全てのアプリケーションが最新版になっていることが大切とのこと。
私の場合はちょうどiTunesのアップデートが数時間前にあったのだけど、それをすっかり忘れたままデータ移行してしまいましたが、何も問題ありませんでした。
ただ、トラブル回避のためにもApp Storeでアップデートが必要なアプリケーションがあるかどうか、確認してから古いMacのデータをバックアップすると良いと思われます。
IDやパスワードはメモしておこう
移行アシスタントを使用して、唯一、エラーが出たのはメールのパスワード。
画面に出てきたエラー表示の【続ける】ボタンを押すと自動的にシステム環境設定のメール設定画面になり、パスワードを入力したら同期が完了したので、慌てる必要はありません。
念のためメールアドレスとパスワードは控えておくことをおすすめします。
メールの同期自体は数分で終わり。
キーチェーン
もう一つ、まったく気付かなかったのがキーチェーンの存在。
移行アシスタントで自動的にデータを転送するためには、事前に古いMacのiCloudのキーチェーンに✔マークが付いている必要があるようです。
私が気付いたのはデータ転送後だったので、まずMacBookとiMacのiCloudのキーチェーンに✔マークを入れ、セキュリティコードを使って同期する方法を選択。
すぐにiPhoneにコード番号を知らせるSMSが届くので、それを入力。
同期があっという間に完了して、iMacでもMacBookで保存したキーチェーンがそのまま反映されるようになりました。

iTunes
その後、今まではUSBに入れていたiTunesをiMac本体にコピー。
Apple公式サイトの「iTunesライブラリを新しいコンピュータに移行する方法」に書かれている通り、iTunesファイルをiMacのミュージックファイルにドラッグして入れるだけです。
私がiTunesをUSBに入れていた理由は、CDをインポートする時にAppleロスレス形式で取り込んでいて、MP3の3倍近くの容量があるから。
今回はストレージが2TBあるので、iMac本体に保存することにしました。
初期設定が完了
私のように100GB程度のデータを移行する場合、箱を開封してから1時間もあれば初期設定が完了して、新しいiMacを使えるようになります。
iMacはMacBookと全く同じ外観がそのまま反映されています。
ユーザー名&パスワード、壁紙、Dockの並び、デスクトップの内容、削除せずにそのままになっていたゴミ箱の中身まで移行されていました。
iMacの雑感は、もう少し使ってから書いてみようと思います。



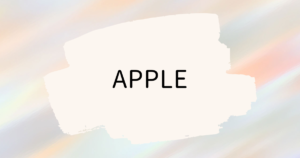
コメント