こんにちは、makoです。
初期設定を終えた後に行った追加の設定についてです。

使用しているPCについて
HHKBについて調べてみると、配列については書いてあるのに、WindowsなのかMacなのかを言及していないことが多いと感じました。
全部読んで(見て)から、「私には参考にならなかったな」というケースが結構あったので、最初にお断りを。
ポインティングスティック
ポインティングスティックは、キーボードのGとHの間にあります。

左右、上下にカーソルを移動することができます。

ポインティングスティックの速度調整
2種類の方法でカーソルの移動速度を調整することができます。
おおまかに4段階で速度を変更する場合は、「マウスキー中央ボタン(デフォルトでは fn2キー)+数字の1〜4のいずれか」を同時押し。
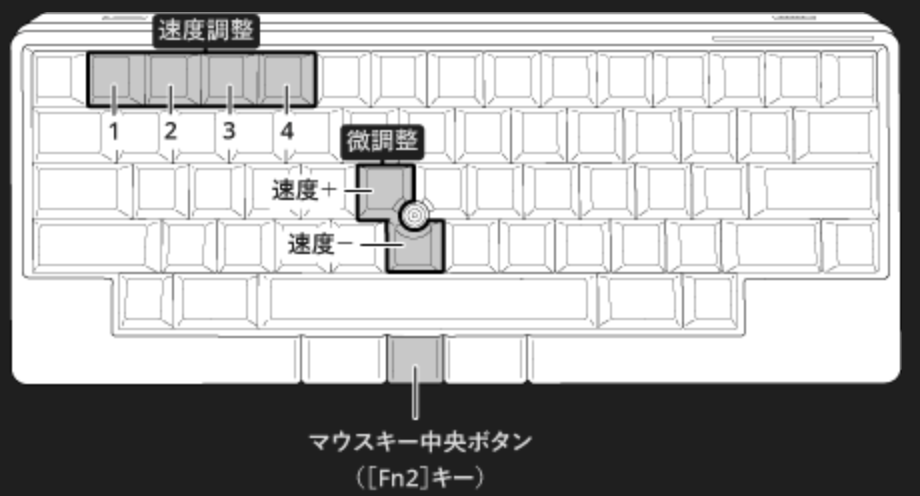
1が最も遅く、4が最も早くなります。

初期設定は「1」ですが、「2」に設定して様子を見ています。
微調整をしたい場合は、「マウスキー中央ボタン(デフォルトでは fn2キー)+B」で遅くなり、「マウスキー中央ボタン(デフォルトでは fn2キー)+G」で早くなります。
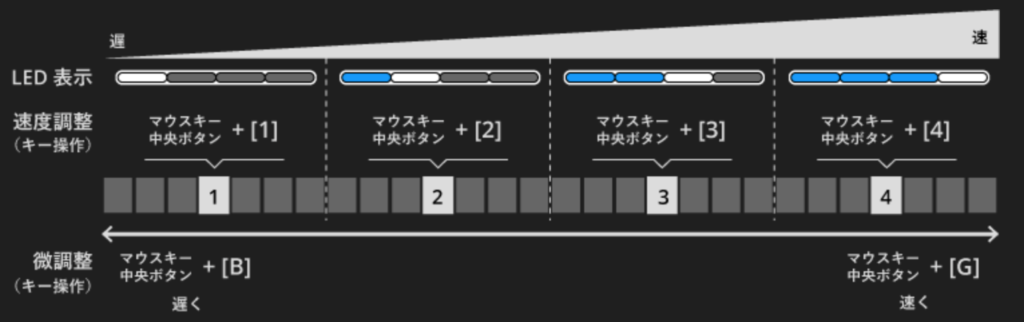
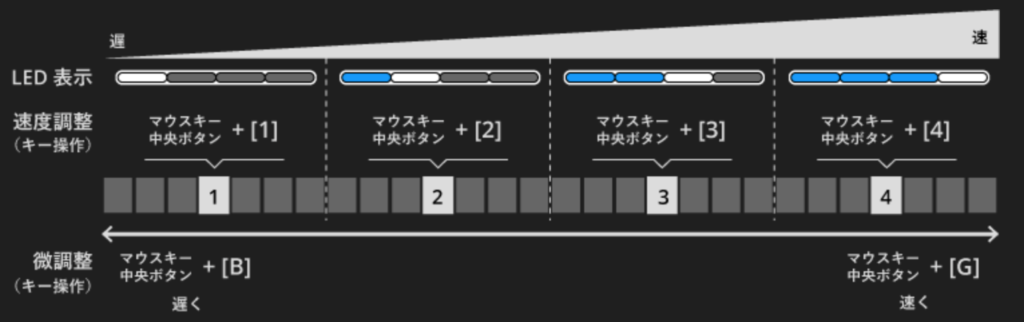
この微調整は28段階で調整可能です。
まだ上手く使いこなせていなくて、ビューンと移動したかと思えば、遅々として進まない時もあって、無意識にREALFORCEマウスに手が伸びてしまいます。
スクロールの方向を変更する
初期設定では「順方向」になっていて、ポインティングスティックと同じ方向にスクロールします。
これを「逆方向」に変えることもできます。
HHKB Studioになってほとんど触れることがなかったDIPスイッチを使います。
- 電源をOFFにする
-
忘れずに電源をOFFにしましょう。
- キーボードの背面にあるカバーを開ける
-
無線で使う場合に乾電池を入れる時と同じ方法です。
- DIPスイッチの「SW4」を上に上げる
-
公式の推奨方法は、先の細いドライバーなどの工具を使用する方法です。

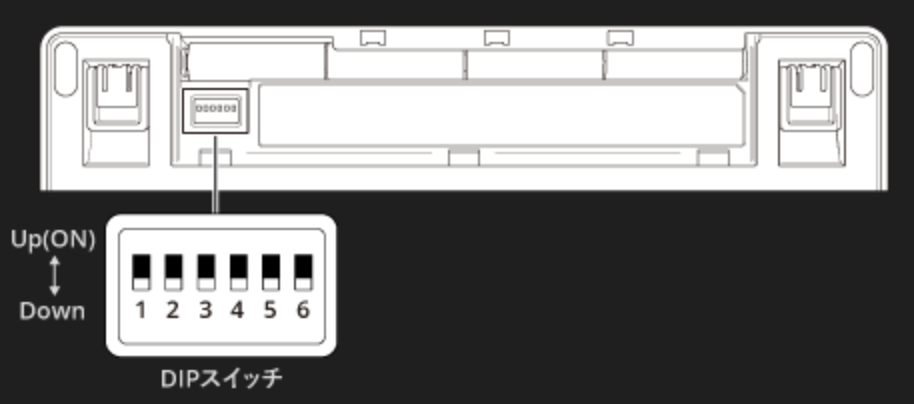
- カバーを元通りに取り付ける
-
しっかりとハマっているか確認しましょう。
Pointing Stick Button
デフォルトではOFFになっている「Pointing Stick Button」ですが、ONにして試しているところです。
説明書には「ポインティングスティックを真上からタップすることで通常のマウスの左ボタンと同じように操作できるようになります」とあります。
でも、多くの口コミが伝えているように、「タップ」という優しい感じではなく、「上から力を入れて叩く」必要があります。
この機能をOFFにしている人が多いようですが、普通に使える時もあるので、もう少し使ってみるつもりです。
マウスボタン
スペースキーの下に3つのボタンがあり、マウスの左クリック、右クリック、中央クリック(初期設定ではfn2キーに割り当てられている)が使えます。
つまり、外部マウスに手を伸ばす代わりに、キーボード上で簡単な操作が可能です。
スクロールとホイールクリック
ポインティングスティックと左のマウスボタンを同時に使うことで、スクロールができます。


公式の下記画像を見ると、ポインティングスティック+マウスキー中央ボタンを押すことで上下・左右にスクロールできるようになっていますが、左右の動き(ホイールクリック)はキーマップ変更ツールで割り当てる必要があるようです。



ホイールクリックの設定についてお詳しい方、コメント欄を通じて教えていただけると嬉しいです。
画面を上下にスクロールする場合は、ジェスチャーパッドの右側でもできるのですが、指をホームポジションに置いた状態をできるだけ維持しながらスクロールしたい人には、この組み合わせが使いやすいかもしれません。
左クリックと右クリックもできるので、外部マウスを使う頻度を下げることができ、キーボードに手を置いたまま出来ることが増えているのは作業効率アップになりそうです。
今まで通り外部のマウスを使う人であれば、HHKB Studioのマウス機能(左クリックと右クリック)に英数・かな(入力切り替え)を割り当てるのも良いでしょうし、コピー&ペーストを割り当てるといった使い方もアリですね。
ジェスチャーパッド
左右に1つずつ、前面に2つ、全部で4ヶ所あります。


ジェスチャーパッドの感度調整
ポインティングスティックとは異なり、こちらは4段階での調整になっています。


感度を変更する場合は、「マウスキー中央ボタン(デフォルトでは fn2キー)+数字の6〜9のいずれか」を同時押し。
6が最も感度が低く、9が最も高くなります。



初期設定は「中」ですが、「低」に下げて使っています。
Macで使うなら、HHKB Studio日本語配列が良いのかも?
私自身はマウス機能(ポインティングスティックやマウスボタン)をかなり使っていますが、マウス機能を使わない場合はProfessionalシリーズを選ぶだろうか?という点を考えることもあります。
ショートカットキーの割り当てが可能なHHKB Studio
そして、現時点では「Type-Sの打鍵感が恋しい」という理由以外で、Professionalシリーズを選ぶことはないだろうな、と。
一番の理由は、Professionalシリーズのキーマップ変更ツールはショートカットキーに対応していないこと。



HHKB Studioを選ぶメリットの1つとして、「ショートカットキーの割り当てが可能」という点は大きい気がします。ただでさえキーの数が少ないので。
HHKB Studio日本語配列が良いと感じる理由
逆に、Macで使うなら日本語配列のHHKB Studioを選んでみても良かったかも、などと思ったり。
スペースキー周りにあるキーにショートカットを割り当ててしまう方法が使えそうなので。
たとえば、右側のOpt/Altキー、左側のfnキー、かな(または英数)など。
私の場合は、キーボードの入力ソースは日本語と英語の2種類のみ。
Macの場合は「Control(またはCommand)キー+スペースキー」で入力切り替えをしますが、これは「前の入力ソースに戻る」ためのもの。
つまり、かなキーと英数キーをスペースキーの両サイドに割り当てなくても、日本語と英語の切り替えは1つのキーに割り当てるだけでOKなのですよね。



文字入力を日本語、英語、絵文字のように3種類以上設定しているのであれば、英数とかなは別々のキーに割り当てたほうが良いかも。
個人的な懸念点は、ずっと言い続けている「Enterキーが遠い!」ことと、Macではかなり使用頻度の高いCommandキーが小さいこと。






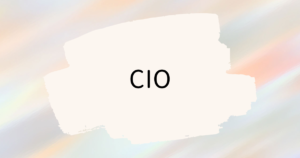
コメント