こんにちは、makoです。
レビューと銘打ってはいますが、HHKB Studioを導入して2週間ほどなので、今回はいわゆるファースト・インプレッション(使い始めの第一印象)に留まります。
使用しているPCについて
HHKBについて調べてみると、配列については書いてあるのに、WindowsなのかMacなのかを言及していないことが多いと感じました。
全部読んで(見て)から、「私には参考にならなかったな」というケースが結構あったので、最初にお断りを。
不安だった点について

フルサイズキーボードからの移行による不安
今のところはまだNumbers(WindowsのExcel)をあまり使っていないからかもしれませんが、独立したテンキーがないことによるストレスはありません。
HHKBのキーボードにはファンクションキー(F1、F2などのキー)がないけれど、よく考えてみると、一般的なファンクションキーは使っていなかったんですよね。
たとえば、カタカナに変換する場合はF7がありますが、「Ctrlキー+K」でやっていましたし。
むしろ、Mac用のファンクションキー(例:LaunchPadやMission Control)を使っていたので、そこが使いづらいのは嫌だと思っていました。
ただ、こちらはMacのシステム設定やキーマップ変更ツールで対応できます。

ちなみに、HHKB Studioは初期設定の状態でMission Controlが設定されています(fn1キーと数字キーの3を同時に押す)。
英語配列のBack Spaceキー
しょっちゅう打ち間違いをしています(^_^;)
HHKBの配列では通常のキーボードより1段下にBack Spaceキーが配置されているので、小指を無理に広げずに打てます。
本来はこちらの方がラクなはずなのに、指が遠くへ行こうとするんですよね。
ま、これは慣れの問題なのでOKとします。
「〜(`)」キーの位置
一般的な英語配列キーボードでは、一番上の段の左側、数字の「1」キーの左隣に位置しているので、どうしても左の小指で探してしまう。
HHKBの配列では最上段の右端にあるんですよね。
そして、最上段の左端にはEscキーがあります。
タイピングをする時は何も考えずに画面を見ながら打っていることもあって、知らず知らずのうちにEscキーを押していることが多いです。
これも、慣れれば問題なさそうですけど。



「〜」キーは「チルダ」、「`」キーは「バッククォーテーション」というのが正式名称なのですね・・・
カーソルキー(矢印キー)
これについては、良い意味で予想を裏切ってくれました。
通常のカーソル移動に関しては、キーボードを見なくても自然にFnキーと矢印キーを押せています。
文字の移動ではEmacsキーバインドにも慣れてきたので、どちらかを使えば問題なく入力できます。
戸惑うのは、範囲を指定する時。
たとえば、シフトキーとカーソルキーで単語を選んで削除する時やある単語から最初の部分までを選ぶ時など、指が宙を彷徨うことが多いです。
そういう時はキーボードを見ることもあれば、HHKB Studioのマウス機能を使うこともあります。
あと、面倒くさくて、REALFORCEマウスを使ってしまうことも。
現時点での印象
スコスコ感はType-Sの方が勝るような
HHKB Studioは現行ラインナップの中で一番静かだと思われます。
打鍵感もかなりProfessionalシリーズに近いと感じていますが、Type-Sのスコスコ感とは違う。
音が静かだからそう感じるだけなのか、静電容量無接点とメカニカルの違いなのか。
雪が好きなので、余計にバイアスがかかっている可能性もありますが。
キーを押し込む力が必要?
「キーが硬い」と感じることが多いです。
押下圧はHHKB StudioもREALFORCE R3も同じ45gなのに、キーを押し込む力が違う。
メーカーの違いなのか、静電容量無接点方式とメカニカルというキースイッチの違いなのか、APCの違いなのか、はたまた別の理由なのか。
強くタイピングをする人の中には、HHKB Studioが合わない理由として、「底まで打ち込んでしまうせいで指が痛くなる(疲れる)」という声を見かけます。
私は逆のパターンかもしれません。
あまり強く押し込まないでタイピングをするのに、HHKB Studioはそれなりに押し込まないといけないから、「硬い」と感じるのかもしれません。
Type-Sはもう少し軽い力でタイプできた気がするんですよね。
墨モデルと専用タイピングベッドの皮脂汚れ
墨は皮脂汚れが目立つという点については、そこまで強く感じていない点も安心材料です。
ただ、写真を撮るとテカリが写っていて、それがキーの部分ではなく、マウスボタンの近くだったりするので、意味不明ですけど。
専用タイピングベッドも汗のシミ?のような汚れが少し気になります。
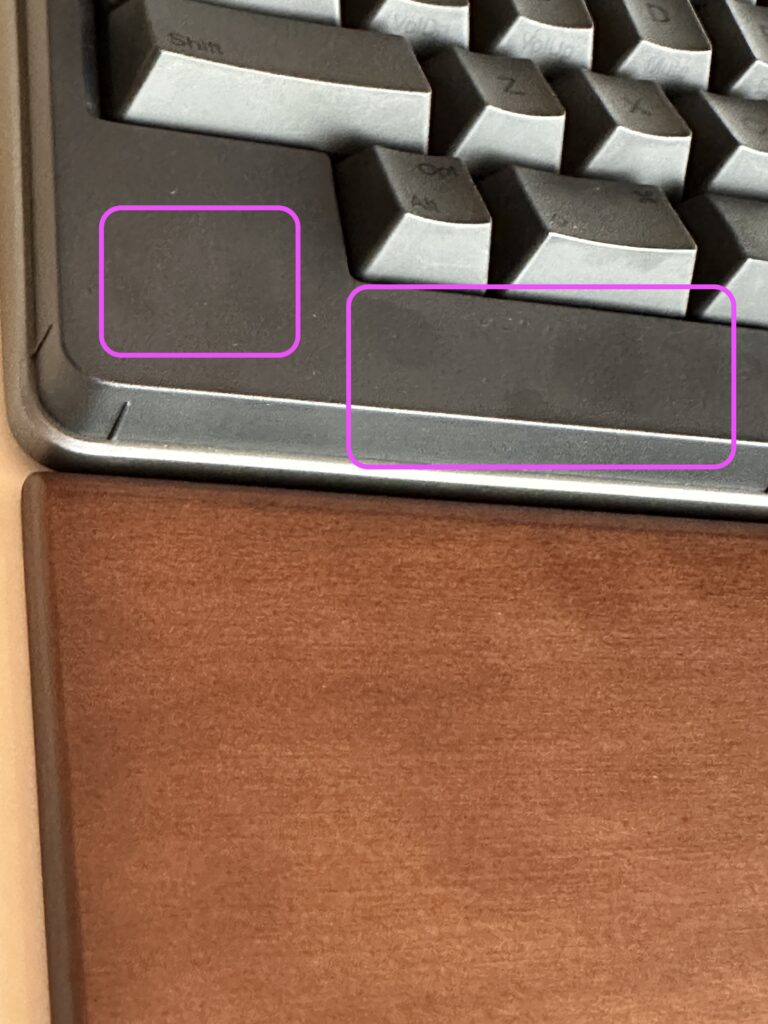
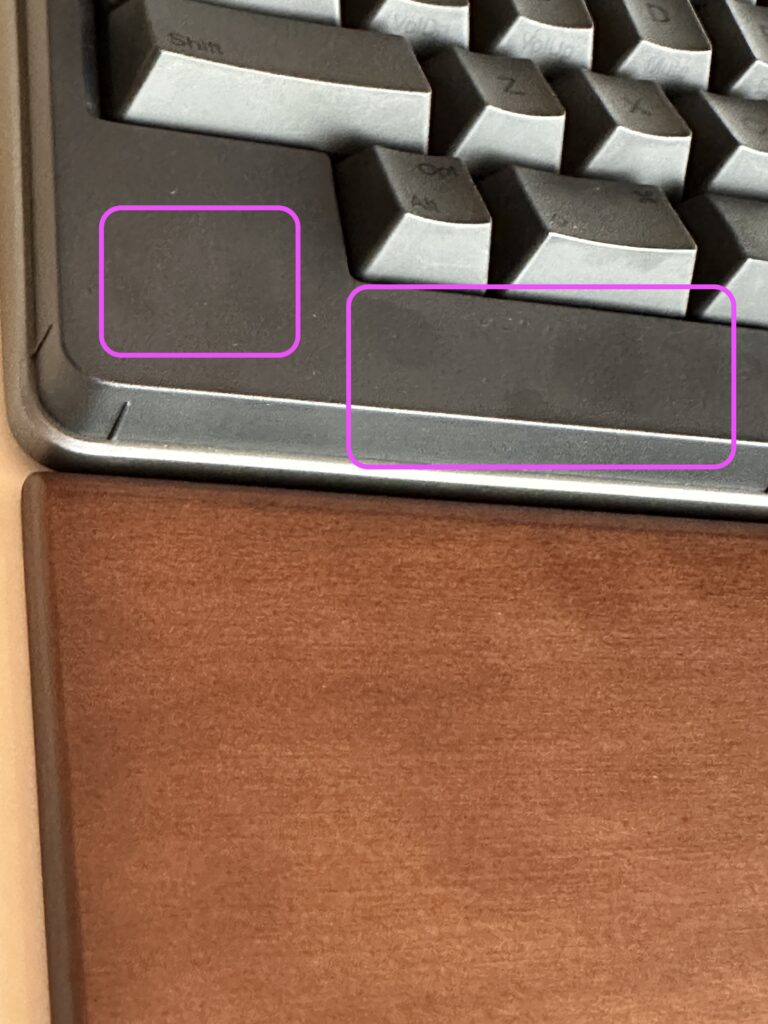
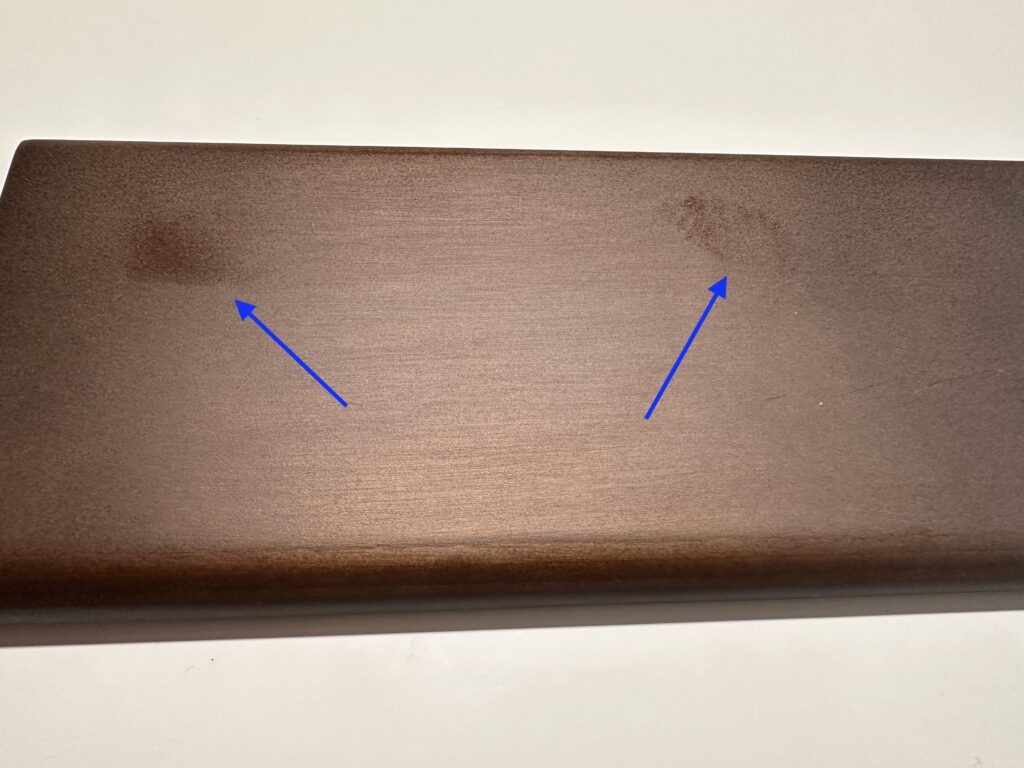
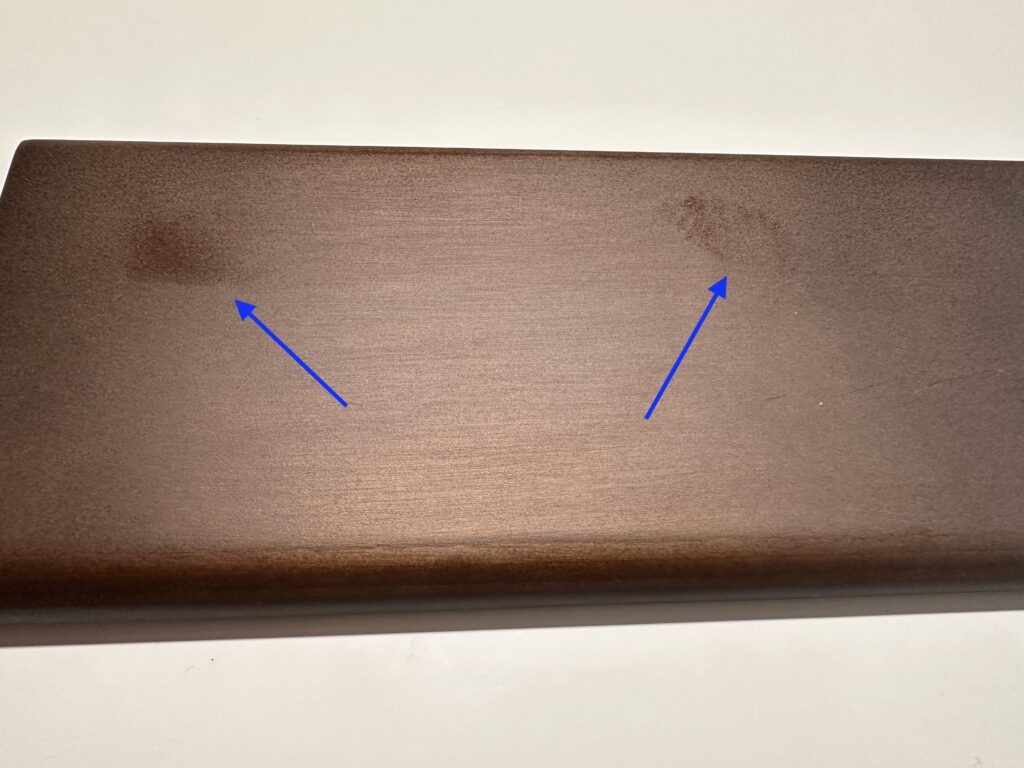
キーボードとタイピングベッドに付いた皮脂や汗などによる汚れは、ノン・アルコールの除菌ウェットティッシュで拭いた後に柔らかい乾いた布で拭けばきれいになります。
よく考えてみると白や雪では「目立たないだけ」で汚れてはいると思うので、墨の方がこまめに拭いてきれいに保とうとする点では良いかもしれませんね。
視認性
墨モデルは印字がほとんど見えないので、Studioを買いたいけれど雪が出るのを待っている、という声も見かけます。
特に英語配列はかなりキーの数が少なくて配列が特殊なので、指がキーの配置を覚えていない段階では、記号や数字の入力でミスが発生しがち。



記号の位置が異なるのはHHKBだからではなく、ほとんどが配列の違いによるものです。
暗い時間帯はライトを点けないと見えないのは事実ですし。
加えて、ずっと日本語配列に馴染んでいた人が英語配列を使うとなると、記号の位置そのものが日本語配列と英語配列では異なるので、印字が見づらいことはストレスになり得ます。
私自身はキーボードを見ながら打つことがほとんどないこともあって、視認性の点で困ると感じたことはありません。
とは言え、ランダムな数字入力を求められる場合のように間違えると大変な状況に陥る可能性がある時は、念のためキーボードを見ながら打っています。
HHKBへの苦手意識は払拭された気がする
予想していた不安は杞憂だったのかも?と勘違いしてしまう程度には、ストレスなくタッチタイピングができています。
無意識にマウスに手が伸びてしまうので、どれくらいジェスチャーパッドやポインティングスティック、あるいはマウス機能に慣れることができるかについては、しばらく使ってみるしかなさそう。
ファースト・インプレッションとしては、HHKB Studioを買って良かったです。






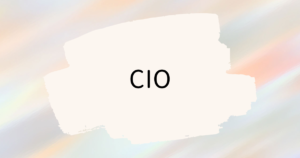

コメント