こんにちは、makoです。
半年ほど前、お試し感覚でCapture NX-Dを使ってみた、という記事を書きました。
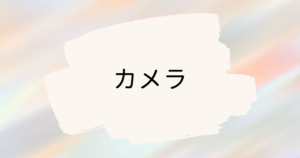
今回は、納得のいかない写真を画像編集してみたら、意外と楽しかったので、そのお話です。
楽しかった理由は、「自分のカメラの腕なんて関係ない」と思ってしまうほど、上手に修正できるからです(笑)
もし写真自体は気に入っているけれど、色合いが撮りたかったものと違う・・・と感じるようであれば、ぜひ編集ソフトを使ってみてください。
編集する画像はJPEGではなく、RAWで保存されていることが前提になりますのでご注意くださいね。
きっとキヤノンでも同じように無料の編集ソフトがあると思いますし、ニコンの一眼レフ&編集ソフト初心者であれば、Capture NX-Dで十分ですよ。
せっかくなので、どれくらい違って見えるかを比較しましょう。
カメラに保存されている画像を【元画像】、編集した画像を【加工後】としています。
【元画像】
- 曇り空なので、上の1/3くらいの白い部分がやたらと気になる(「白飛びしている」と言われるのかもしれない)
- 全体的に白っぽい
- 右側に傾いている

【加工後】
変更した点
- ピクチャーコントロールをスタンダード→風景に
- 傾き補正

たったこれだけで、こんなに違う画像になります。
保存はJPEG形式で、いくつでも保存できるので、色々と試してください。
編集といっても、項目から選ぶだけのものが多いので、誰でもできます。
たとえばピクチャーコントロールを変えたければ、矢印をクリックすると候補が出てくるので、その中から選ぶ。
まずは「これかな?」というのを選んで、元の画像と比較していくだけ。
傾き補正は数字を入力しても良いし、適正の数字が分からないなら、下にある目盛りのついたバーで調節できます。
この写真では右側に傾いているので、左に傾けてバランスよくしたい。
その場合、目盛りの左側を1つずつクリックして、元の画像との比較をしながら調整します。
編集する時は、画面上部のメニューにある【マルチ】から【編集結果比較】を選ぶのが便利。
左側が元の画像、右側が編集中の画像。
こんな風に比較しながら編集できるので、違いが一目瞭然です。
分かりづらいかもしれないけれど、これまでに書いた要領で編集した画像たち。
【元画像】
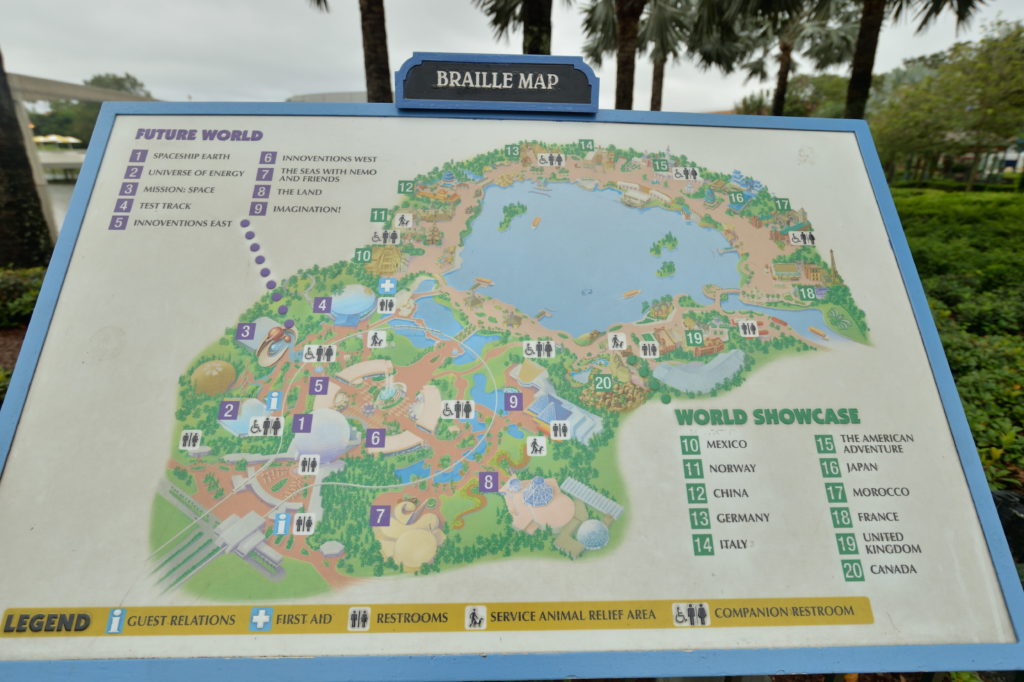
【加工後】 *ピクチャーコントロールのみ変更
【元画像】
【加工後】 *傾きのみ補正
【元画像】

【加工後】 *ピクチャーコントロールのみ変更

【元画像】
【加工後】 *ピクチャーコントロール、露出(アンダーに)、傾きを変更、切り取り
かなり忘れているような気もするけれど、Shaw Academyのフォトグラフィー基礎コースで学んだことが活きてくるな〜と感じるのは、専門用語とそれが意味するところが分かる!という点でしょうか。
色をはっきりさせたい、あるいは白い被写体と白の背景(上の写真のように曇り空での白い球体など)でコントラストをつけたい、という時に何をすれば良いのか分かるのは勉強の成果かもしれません。
でもね、一番大事なのは、写真をたくさん撮ってカメラやレンズと仲良くなることですよ。
それが出来ていない私なので、全然ダメです。

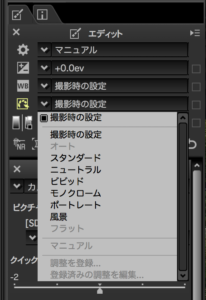
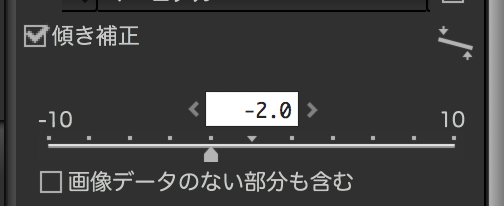
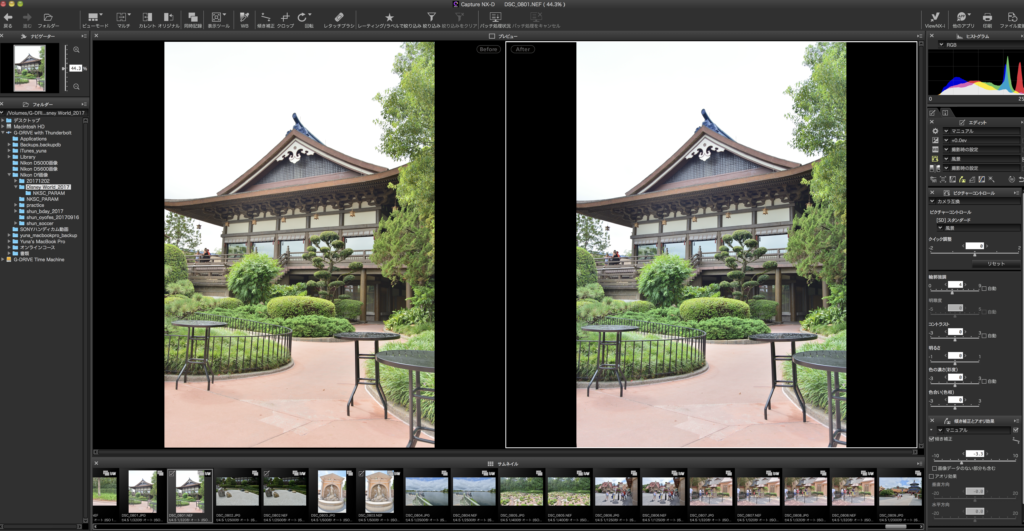
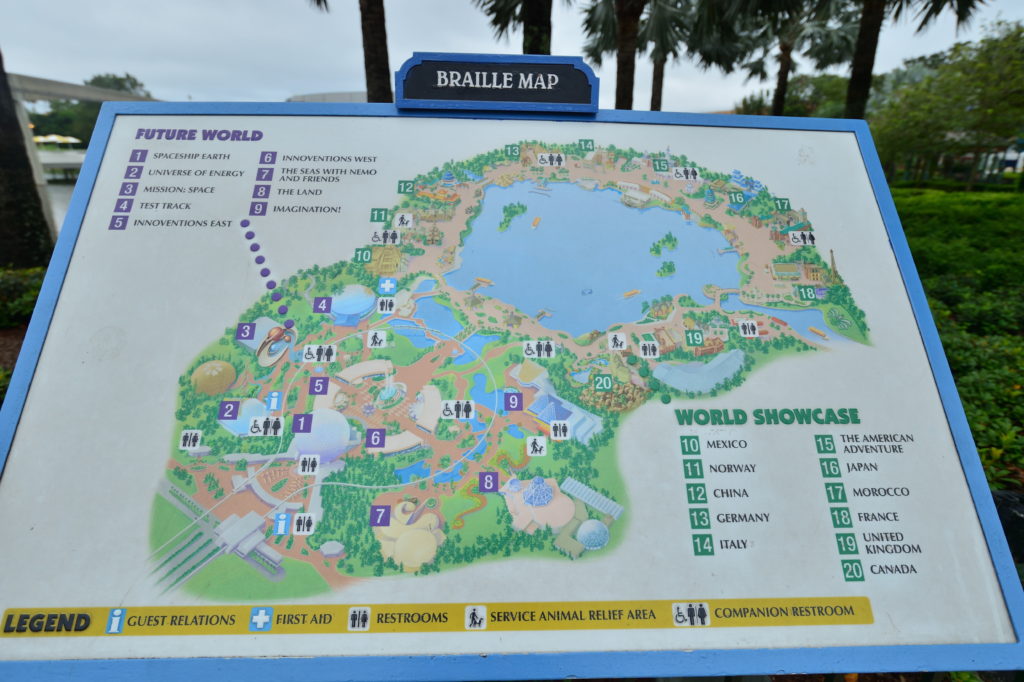





コメント