こんにちは、makoです。
先日撮った写真がホワイトバランスの設定で電球になっていたので、「見ていた景色とまったく違う、青色の世界として保存されている」という、やらかし事件簿がありました。
画像編集ソフトとしては Adobe Lightroom を使っている人が多いようです。
編集するほど大した写真を撮っているわけではない&編集をしたことがない初心者には、無料ソフトで十分。
ということで、ニコンが提供している無料の画像編集ソフト、Capture NX-Dを使うことにしました。
Macへのインストール(注意点)
「このソフトがインストールできない」という書き込みをいくつか見かけました。
最初にインストールした時に私もできなかったのですが、2回目に試した方法ではインストールできましたので、その方法を。
まず、ダウンロードされた Welcome というファイルを開くと表示される【このディスクイメージ内のアプリケーションを開くときには警告しない】のチェックボックスにチェックを入れてしまうと、インストールできません。
なので、最初に表示された状態で【開く】ボタンをクリックしましょう。
インストール画面になり、そのままインストールできるはずです。
Capture NX-Dを使ってみる
この前、近くに蝶がいたので、「動いている被写体を撮る」に挑戦!
一瞬で視界から消えたので、ちゃんと写っていて良かった〜というのが正直な感想でした(^_^;)
カメラに保存されていたのは、よくあるこんな画像。

これもホワイトバランスが電球になっていたので、青みが強く出た写真になっていますね(^_^;)
画像データの確認
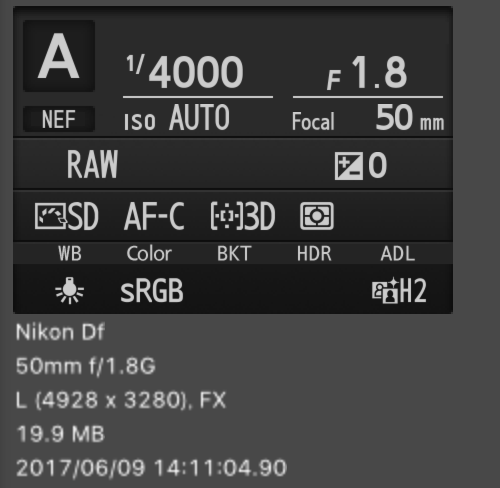
これらの設定が初心者でも分かる内容で表示されたものが、↓の内容。
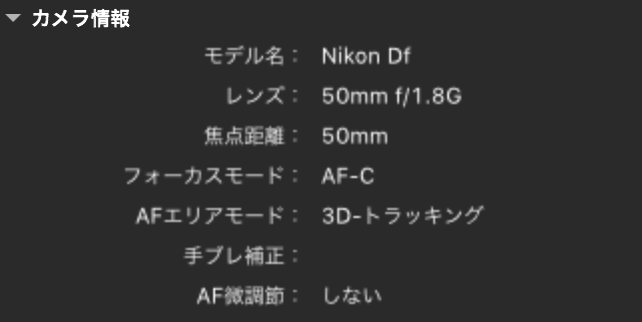
上のカメラ情報を見れば分かるように、初めてフォーカスモードをAF-Cに、そしてAFエリアモードを3D-トラッキングにしています。
そして、レリーズモードはCHに設定して、連写しました。
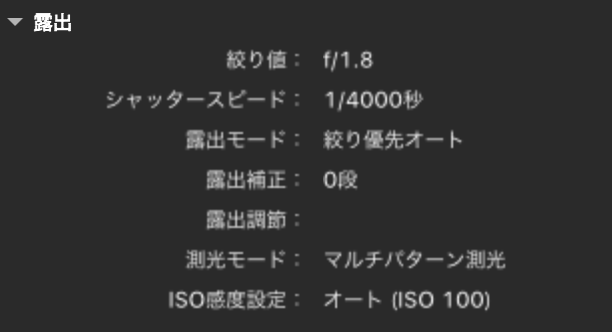
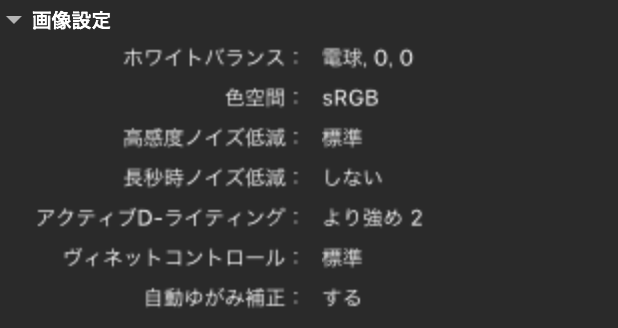
実際に試したこと
- ホワイトバランスを電球→晴天に変更
- クロップ
この2つだけ。
ちなみにクロップとは、不要な部分を切り取ること。
こちらはホワイトバランスは同じで、ピクチャーコントロールを風景にして、もう少し切り取り範囲を蝶に近い部分だけに変更したもの。
ちなみに、最初の画像のピクチャーコントロールはスタンダードになっています。

今回は「Capture NX-Dを使ってみる」というのがテーマだったので、個人的にはこれで満足(笑)
ニコンプラザではCapture NX-D使い方講習会も開催しているようです。
近々、参加して使い方を勉強しようと思います。


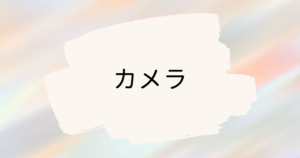
コメント